Wie ändert man seine Stimme mit CleVoice?
Schritt 1: Wählen Sie einen geeigneten Plan aus
Klicken Sie auf die Schaltfläche "Jetzt kaufen", um einen Premium-Plan zu erwerben und den CleVoice KI-Stimmverzerrer mit allen Stimmfiltern, Effekten und Memes zu nutzen. Sie haben die Wahl zwischen einem 1-Monats-Plan, einem 1-Jahres-Plan und einem lebenslangen Plan. Wählen Sie einfach Ihren Favoriten aus.
Schritt 2: Installieren und Öffnen Sie ClevGuard CleVoice auf Ihrem PC.
Klicken Sie auf die Schaltfläche "Herunterladen", um ClevGuard CleVoice auf Ihrem Computer zu installieren. Wenn dies das erste Mal ist, dass Sie CleVoice verwenden, befolgen Sie bitte die Anweisungen, um die Einrichtung abzuschließen.
Schritt 3: Wählen Sie das richtige Eingabe- und Ausgabegerät aus
Wählen Sie einfach das Mikrofon als Eingabegerät und die Kopfhörer als Ausgabegerät aus.
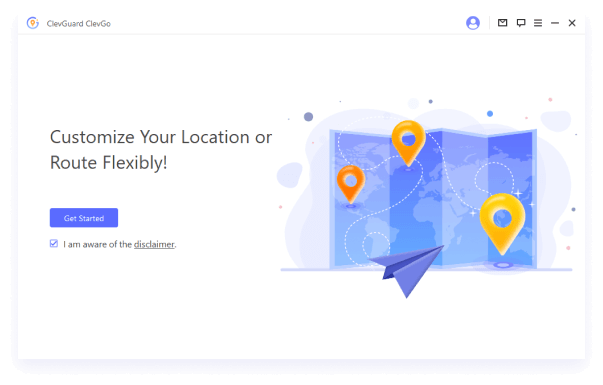
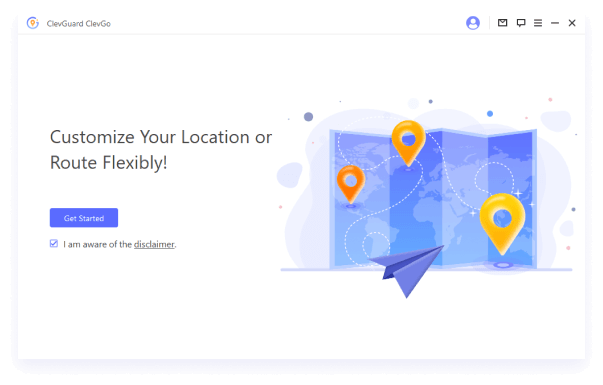
Nachdem Sie die richtigen Eingabe- und Ausgabe-Einstellungen abgeschlossen haben, wird Ihnen ein Popup-Fenster angezeigt.
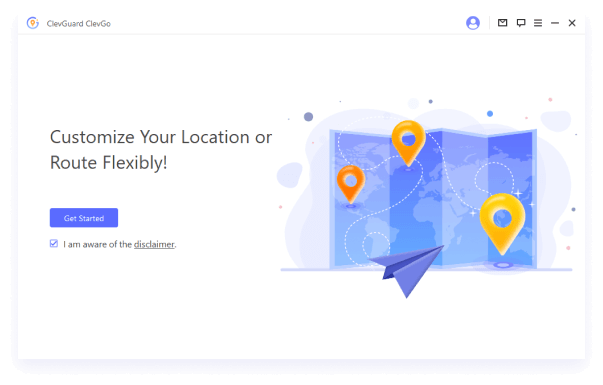
Schritt 4. Wählen Sie Ihren bevorzugten KI-Stimmveränderungsfilter aus
Gehen Sie zur VoiceBox-Spalte auf der linken Seite, dort werden verschiedene Stimmfilter auf dem Bildschirm angezeigt. Wählen Sie Ihren bevorzugten aus. Dann können Sie Ihre veränderte Stimme erhalten.
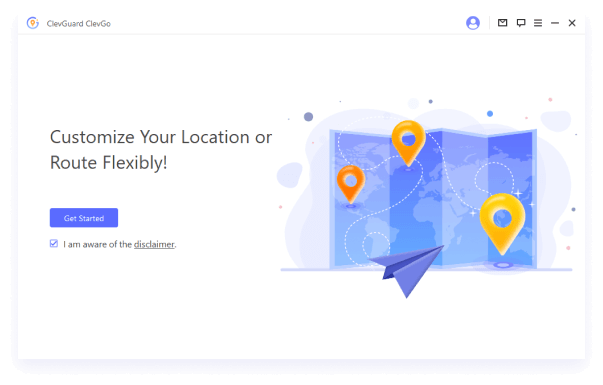
Wie Sie CleVoice verwenden, um Ihre Stimme sofort auf verschiedenen Plattformen zu ändern?
CleVoice kann auf verschiedenen Plattformen wie Fortnite, PUBG, Discord, Skype, Twitch und mehr verwendet werden. Wenn Sie den Echtzeit-Stimmveränderer auf diesen Plattformen verwenden möchten, gehen Sie wie folgt vor.
- 1. Starten Sie das Programm, in dem Sie CleVoice verwenden möchten, und gehen Sie dann zu seinen Spracheinstellungen.
- 2. Wählen Sie in der Option "Eingabegerät" die Option "Mikrofon (Voice Changer Virtual Audio Device (WDM))". Danach können Sie die Stimme problemlos in Echtzeit in dem von Ihnen verwendeten Programm ändern. Andere Benutzer können auch Ihre Audioveränderung hören.
Wie Sie den CleVoice Soundboard-Effekt verwenden?
Schritt 1: Wählen Sie Eingabegerät und Soundeffekte aus
Schritt 1: Wählen Sie das Eingabegerät und die Soundeffekte aus. Starten Sie CleVoice und wählen Sie Ihr Hauptmikrofon als Eingabegerät aus. Gehen Sie dann zum Soundboard-Tab. Dort stehen Ihnen über 190 Soundeffekte zur Verfügung, die Sie in Spielen, Chats oder Livestreams verwenden können.
Zum einfachen Gebrauch können Sie Tastenkombinationen für Ihre bevorzugten Soundeffekte hinzufügen.
Verwenden Sie Soundeffekte
Schritt 2: Verwenden Sie das Soundboard in verschiedenen Programmen
Die Soundeffekte von CleVoice können in verschiedenen Programmen wie Fortnite, PUBG, Discord, Skype, Twitch und anderen verwendet werden. Hier ist, was zu tun ist.
- 1. Öffnen Sie das Programm, in dem Sie das CleVoice-Soundboard verwenden möchten, und gehen Sie dann zu seinen Spracheinstellungen.
- 2. Wählen Sie im Eingabegerät die Option "Mikrofon (Voice Changer Virtual Audio Device (WDM))". Danach können Sie die 190+ Soundeffekte frei beim Spielen, Chatten oder Livestreamen verwenden.
Fehlerbehebung bei CleVoice
Problem 1: Kein Ton / Geringer Ton auf CleVoice
- 1. Gehen Sie zu CleVoice "Einstellungen", klicken Sie auf die Dropdown-Schaltfläche, um das Mikrofon- und Kopfhörergerät auszuwählen, das Sie verwenden. CleVoice-Einstellungen-Auswahlbutton
- 2. Wenn der Ton zu leise ist oder gar kein Ton vorhanden ist Drehen Sie bitte die Lautstärkeregler für das Mikrofon und die Kopfhörer auf (wie in Bild 2 mit "1" markiert). Die Lautstärkeanzeige sollte sich ändern, wenn die Lautstärke erhöht oder verringert wird, wenn die Einstellung korrekt ist. CleVoice-Einstellungsschritt
- 3. Wenn Sie sprechen, aber keinen Ton hören Bitte überprüfen Sie und stellen Sie sicher, dass das Mikrofon (wie in Bild 2 mit "2" markiert) und die "Mich selbst hören" (wie in Bild 2 mit "3" markiert) aktiviert sind.
- 4. Wenn das Rauschen und das Echo sehr stark sind Bitte überprüfen und stellen Sie sicher, dass die "Geräuschreduzierung" in der Lautsprecher-Schaltfläche (wie in Bild 2 mit "2" markiert) aktiviert ist, und versuchen Sie, den Geräuschreduzierungspegel zu erhöhen, um das Rauschen zu reduzieren.
- 5. Wenn die Stimmveränderungseffekte nicht funktionieren Bitte überprüfen und stellen Sie sicher, dass die Schaltfläche "Stimmveränderung anwenden" (wie in Bild 2 mit "3" markiert) aktiviert ist.
Problem 2: Mikrofon oder Kopfhörer werden von MagicMic nicht erkannt
-
1. Gehen Sie auf Ihrem Computer zu "Systemsteuerung" > "Hardware und Sound" > "Sound".
Überprüfen Sie dann, ob Ihr Mikrofon (in den Aufnahmeeinstellungen) und Ihre Kopfhörer (in den Wiedergabeeinstellungen) verfügbar sind. Wenn Ihr Gerät deaktiviert ist, aktivieren Sie es bitte.
Wenn Ihr Gerät deaktiviert ist, aktivieren Sie es bitte.
Aktivieren Sie das virtuelle Audio-Gerät für die Stimmveränderung bei der Wiedergabe.
Aktivieren Sie das virtuelle Audio-Gerät für die Stimmveränderung bei der Aufnahme.
-
2. Wenn Ihr Gerät nicht verfügbar ist, wählen Sie bitte Ihr Ausgabegerät als "Headset".
Wenn Ihr Gerät angeschlossen ist, aber vom Windows- oder Mac-System nicht erkannt wird, laden Sie bitte die Software "MaxxAudio" kostenlos online herunter (Wenn Sie ein Dell-Computerbenutzer sind, können Sie "MaxxAudio" in die Windows-Suchleiste eingeben).
Wählen Sie dann "Headset" aus, wenn Sie gefragt werden, "Welches Gerät haben Sie angeschlossen". (Dieses Problem wird durch die Erkennung des Windows/Mac-Systems verursacht und nicht durch MagicMic.)
Geben Sie MaxxAudio in die Windows-Suchleiste ein, wählen Sie das Ausgabegerät als Headset aus
Dann klicken Sie auf die Schaltfläche "Aktualisieren".
Aktualisieren Sie die Schaltfläche

Ja
Nein
Vielen Dank für Ihr Feedback!
Sie haben bereits abgeschickt!
OK




 Inhalte
Inhalte