Wie wird ClevGo verwendet?
Ändern Sie Ihren Standort auf iOS
Teil 1: Verbinden Sie Ihr Android-Gerät mit dem PC
1. Loslegen
Laden Sie ClevGo auf Ihren Computer herunter und installieren Sie es. Klicken Sie dann auf 'Loslegen', um es zu erleben.
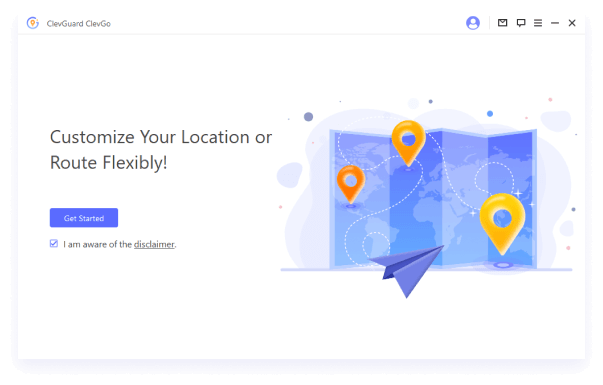
2. Ihr Gerät verbinden
Option 1: Verbinden Sie Ihr Gerät über ein USB-Kabel mit dem Computer. Entsperren Sie dann Ihr Gerät, klicken Sie auf "Vertrauen" und geben Sie das Passwort ein, um diesen Vorgang abzuschließen.
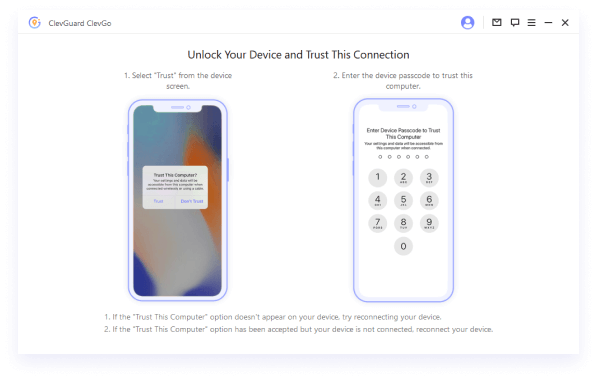
Option 2: Nachdem Ihr Gerät mindestens einmal über ein USB-Kabel mit dem Computer verbunden wurde, können Sie Ihr Gerät auch über Wi-Fi mit dem Computer verbinden. Entsperren Sie Ihr Gerät und klicken Sie auf "Vertrauen" und geben Sie das Passwort ein, um diesen Vorgang abzuschließen.
NOTIZ:
Für das erste Mal ist die Verwendung eines USB-Kabels erforderlich.
Das iOS-Gerät sollte dasselbe Wi-Fi wie der Computer verwenden.
Halten Sie das Gerät immer entsperrt, wenn Sie sich mit Wi-Fi verbinden.
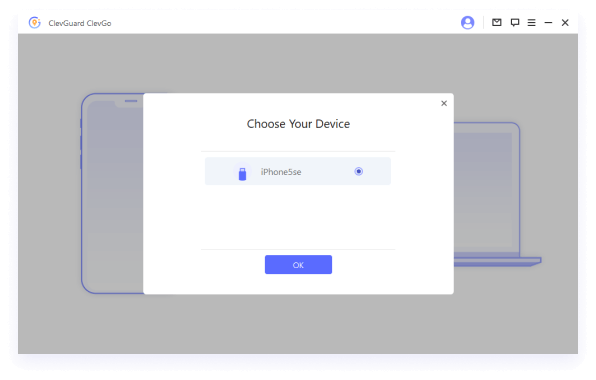
3. Die Karte laden
Wenn Sie eingeloggt sind, sollten Sie sehen, dass die Karte geladen ist. Hier können Sie Ihren aktuellen Standort finden.
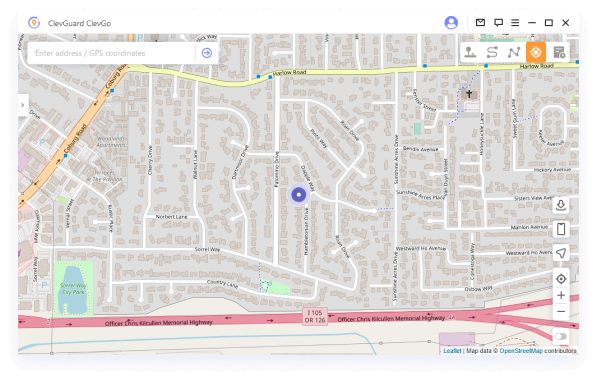
Teil 2: Ändern Sie Ihren GPS-Standort sofort - Teleport-Modus
1. Wählen Sie "Teleport-Modus" und geben Sie den Standort ein
Nachdem die Karte geladen ist, wählen Sie "Teleport-Modus" in der oberen rechten Ecke des Dashboards aus, dies ist die vierte Option. Dann können Sie entweder eine Adresse oder Koordinaten eingeben, um Ihren gewünschten Standort zu suchen.
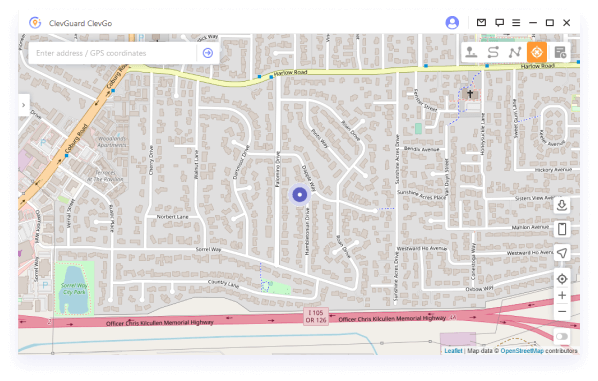
2. Ändern Sie Ihren GPS-Standort
Sobald Sie den Ort ausgewählt haben, den Sie ändern möchten, zeigt eine Popup-Seitenleiste alle grundlegenden Informationen zum Ort an, wie die genaue Adresse, Koordinaten und Entfernung. Mit einem Klick auf "Bewegen" wird Ihr Standort auf Ihrem Gerät sofort geändert, einschließlich des Standorts in Ihren standortbasierten Apps.
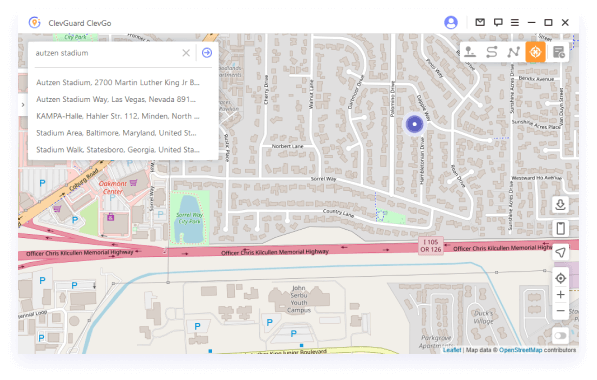
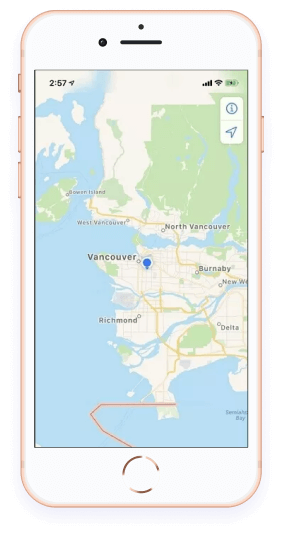
Teil 3: Simulieren Sie GPS-Bewegung - Zweipunkt-Modus
1. Wählen Sie "Zweipunkt-Modus"
Wählen Sie "Zweipunkt-Modus" in der oberen rechten Ecke des Dashboards aus, dies ist die zweite Option.
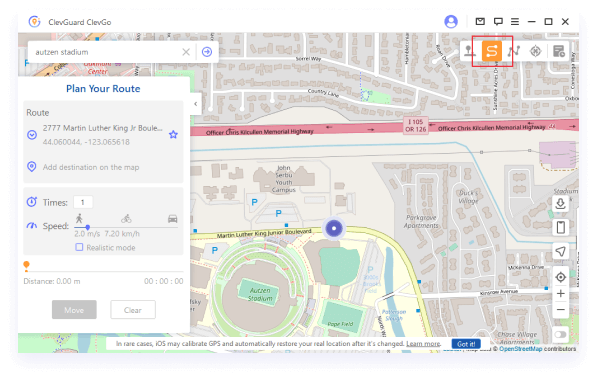
2. Wählen Sie den Anfangs- und Endstandort
Zweipunkt bedeutet die Orte, an denen Sie beginnen und enden möchten. Sie können die Orte auswählen, indem Sie die Adresse oder Koordinaten in das Suchfeld eingeben oder die Orte einfach auf der Karte markieren.
Jetzt können Sie die Anzahl der Bewegungen und die Art der Bewegung auf der Karte einstellen, um es realistischer aussehen zu lassen. Es gibt auch eine Geschwindigkeitsleiste, die es Ihnen ermöglicht, von Gehgeschwindigkeit bis zur Geschwindigkeit des Fahrradfahrens zu ziehen.
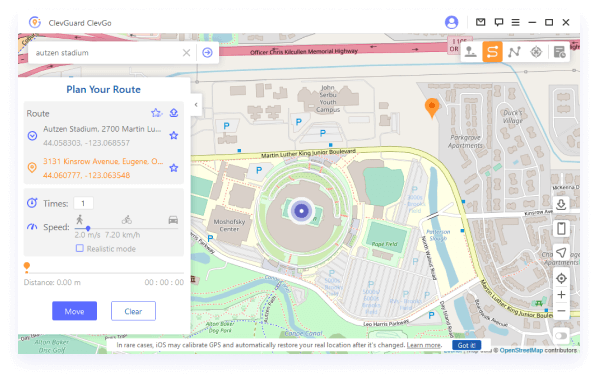
Wenn alles eingestellt ist, klicken Sie auf "Bewegen", um mit der Simulation der GPS-Bewegung zu beginnen. Wenn sich Ihr Standort auf dem Dashboard bewegt, bewegt sich auch der Standort auf Ihrem Gerät.
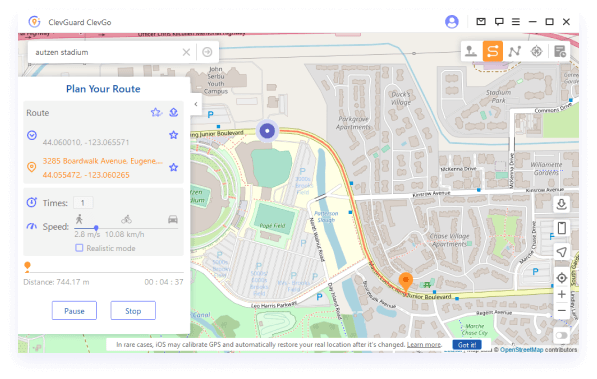
Wenn Sie den Endstandort erreicht haben, wird eine Benachrichtigung mit "Abgeschlossen!" angezeigt, um Sie darüber zu informieren.
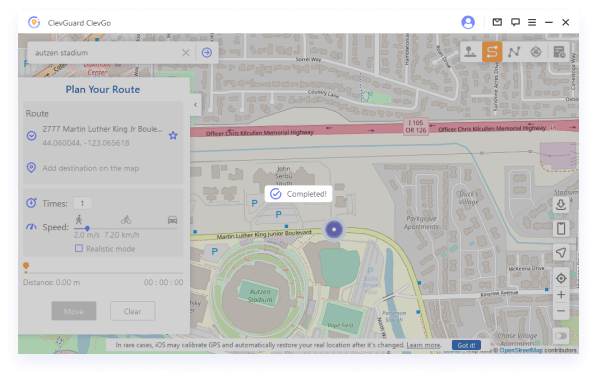
Teil 4: Simulieren Sie GPS-Bewegung - Mehrpunkt-Modus
1. Wählen Sie "Mehrpunkt-Modus"
Wählen Sie "Mehrpunkt-Modus" in der oberen rechten Ecke des Dashboards aus, dies ist die dritte Option.
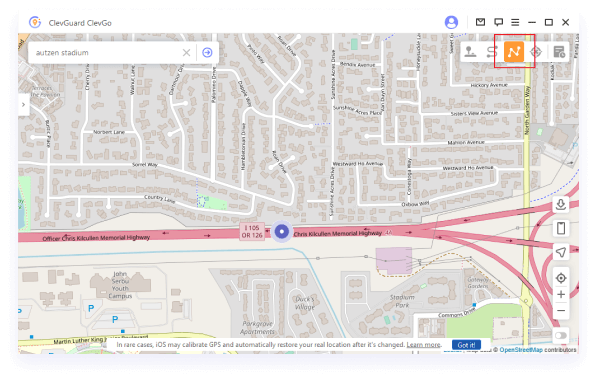
2. Wählen Sie mehrere Punkte
Mehrpunkt bedeutet, dass Sie viele verschiedene Punkte (bis zu 100) auf der Karte auswählen können, die Sie beim Simulieren der Bewegung passieren möchten. Sie können die Standorte finden, indem Sie die Adresse oder Koordinaten im Suchfeld eingeben oder die Standorte einfach auf der Karte markieren. In diesem Teil müssen Sie möglicherweise die Standorte entlang bestimmter Straßen auswählen, um es realistischer zu gestalten.
Jetzt können Sie die Anzahl der Bewegungen und die Geschwindigkeit einstellen, indem Sie die Geschwindigkeitsleiste ziehen. Sobald alles eingestellt ist, klicken Sie auf "Bewegen", um zu beginnen.
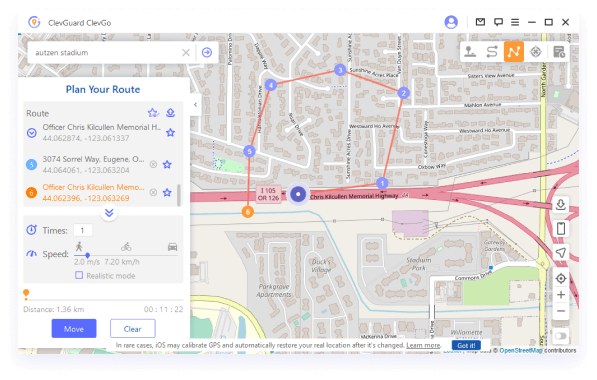
Sie sind während der Bewegung frei, um anzuhalten, fortzufahren oder zu stoppen. Wenn Sie den Endstandort erreicht haben, wird eine Benachrichtigung mit "Abgeschlossen!" angezeigt, um Sie darüber zu informieren.
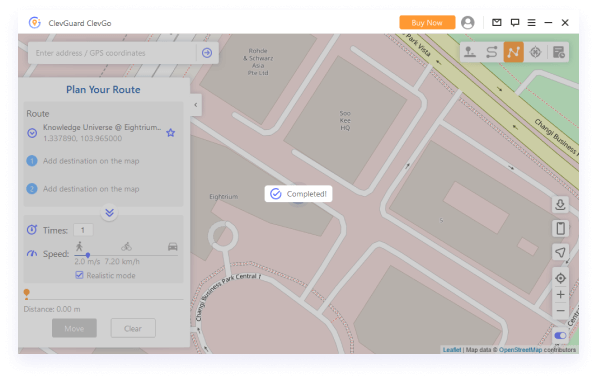
Teil 5: Fälschen Sie den GPS-Standort mit Flexibilität - Joystick-Modus
1. Wählen Sie "Joystick-Modus"
Wählen Sie "Joystick-Modus" in der oberen rechten Ecke des Dashboards aus, dies ist die erste Option. Klicken Sie auf "Bewegen", um den Standort automatisch zu ändern.
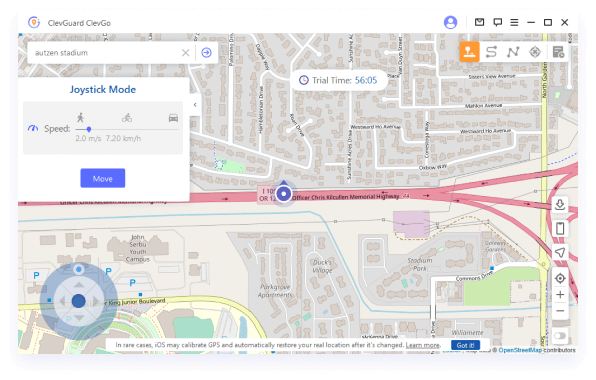
Sie können den Standort in 360 Grad ändern und vorwärts oder rückwärts bewegen, indem Sie auf die Richtungstaste klicken.
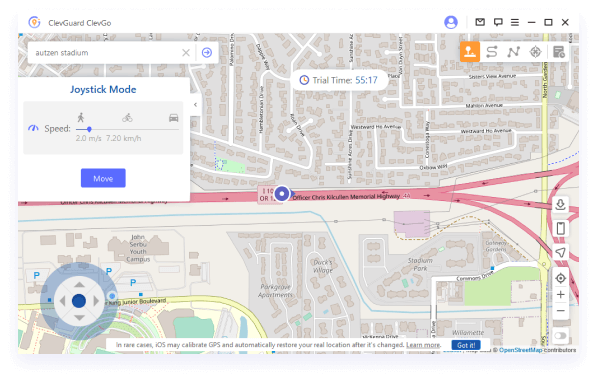
Um die Bewegungsrichtung in Echtzeit zu ändern:
Klicken Sie auf die Pfeiltasten auf der Tastatur;
Klicken Sie auf die Tasten W/S/A/D, um nach oben/unten/links/rechts zu gehen.
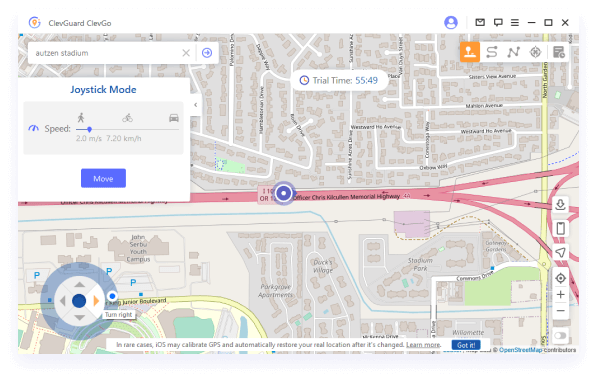
Teil 6: Weitere exklusive Funktionen von ClevGo
1. Rundkurs
Während des Mehrpunkt-Modus, wenn der Anfangs- und Endstandort nahe beieinander liegen, wird automatisch eine Benachrichtigung angezeigt, die Sie fragt, ob Sie einen Rundkurs erstellen möchten. Klicken Sie auf "Ja", um beide Standorte zu verbinden. Klicken Sie auf "Nein", und alles bleibt gleich.
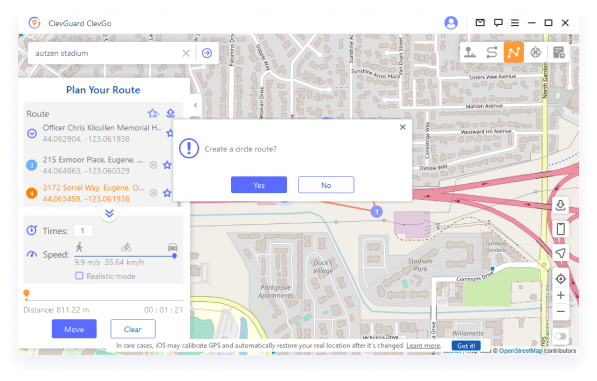
2. Realistischer Modus
"Realistischer Modus" gilt für "Zwei-Punkt-Modus" und "Mehr-Punkt-Modus". Die Bewegungsgeschwindigkeit schwankt zufällig zwischen der oberen und unteren 30% des ausgewählten Geschwindigkeitsbereichs. Die Geschwindigkeit variiert alle 5 Sekunden.
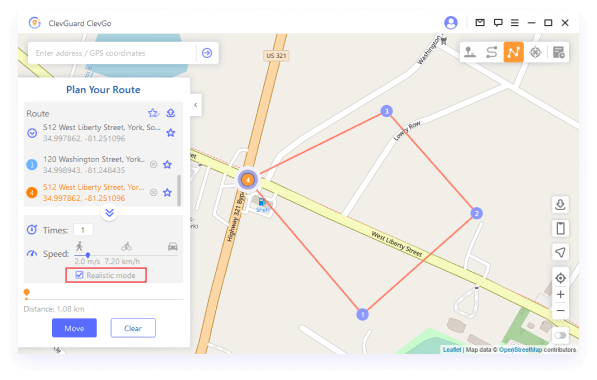
3. Zurückkehren oder Schleifen
Bei der Verwendung des "Zwei-Punkt-Modus" und des "Mehr-Punkt-Modus" zur Simulation der Bewegung kann der Benutzer bei einer Anzahl von Bewegungen über 1 wählen, ob das Gerät entlang der Route hin und zurück bewegt werden soll oder ob es entlang der Route in einer Schleife bewegt werden soll, je nach Bedarf.
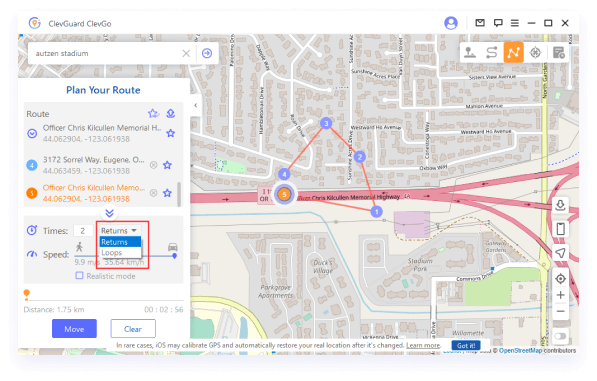
4. Schwankungsmodus
Die virtuelle Position wird hin und her innerhalb von 5 m der Position schwanken, was die Warnungen von anderen Apps über Standortänderungen reduzieren kann.
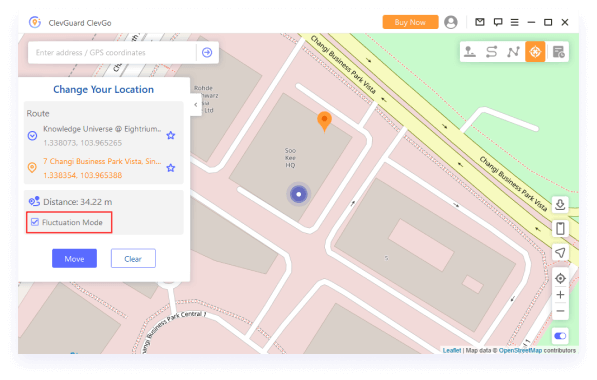
5. Verlaufsaufzeichnungen
Alle Adressen und Routen, die Sie verwendet haben, werden in den Verlaufsaufzeichnungen gespeichert. Sie können auf das Sternsymbol klicken, um die ausgewählten Orte zu sammeln.
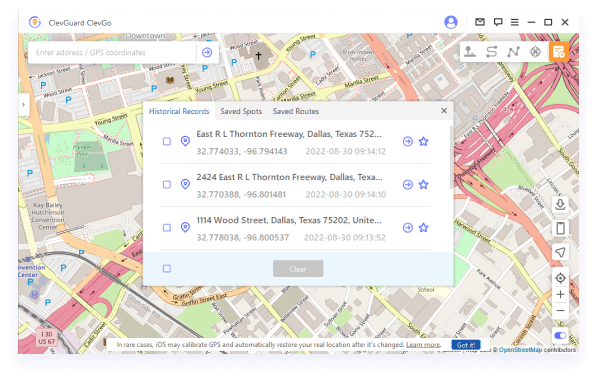
Die gespeicherten Orte oder Routen werden in Ihrer Favoritenliste angezeigt, um sie später erneut zu verwenden. Klicken Sie auf das obere Symbol auf der linken Seite, um Ihre Favoriten oben zu platzieren.
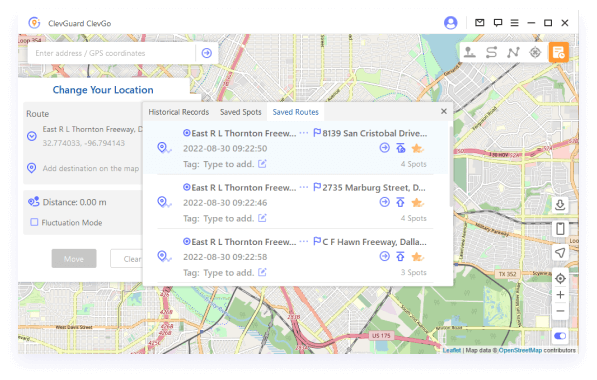
6. GPX-Datei importieren/exportieren
ClevGo kann GPX-Dateien von einzelnen und mehreren Pfaden importieren/exportieren, um Ihre Lieblingsrouten zu speichern. Klicken Sie auf das "Hoch"-Symbol auf dem linken Routen-Panel, und Sie können die GPX-Datei exportieren.
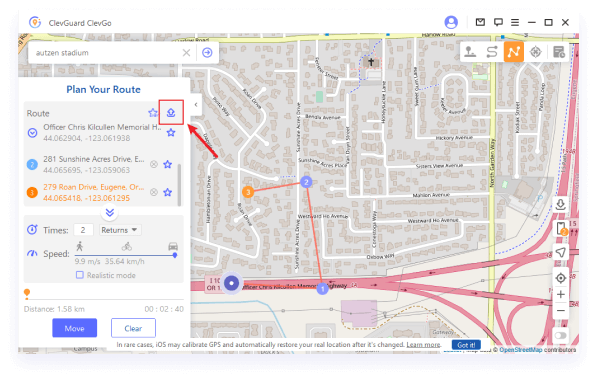
Klicken Sie auf das "Runter"-Symbol auf der rechten Seite des Dashboards, und Sie können die GPX-Datei importieren.
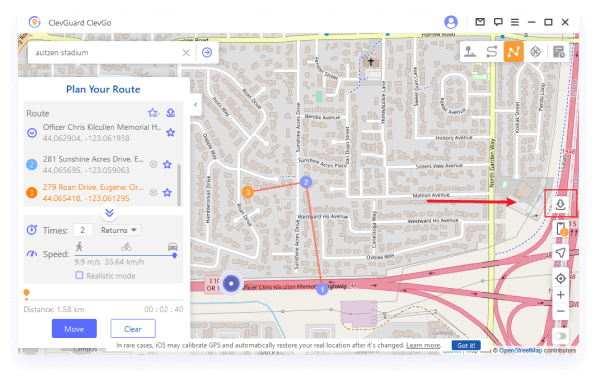
7. Abkühlzeitgeber
Wenn Sie den "Teleport-Modus" oder "Jump Teleport-Modus" verwenden, um Ihren Standort zu ändern, werden Sie die Abkühlungsschaltfläche in der rechten Ecke der Produkt-Oberfläche finden.
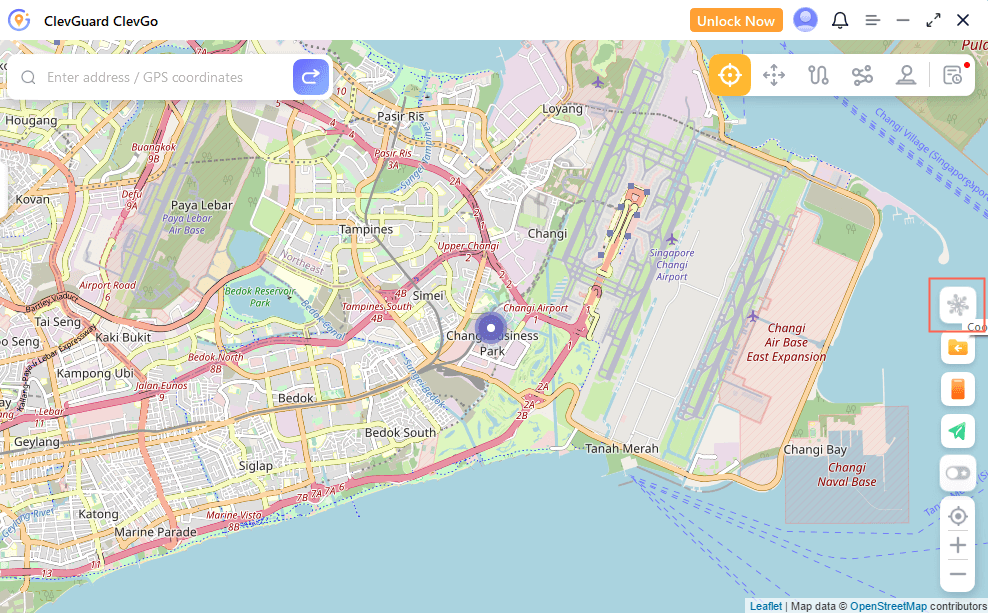
Wenn Sie auf diese Schaltfläche klicken, wird der Abkühlzeitgeber angezeigt. Wenn Sie den gewünschten Standort auswählen und die Bewegung initiieren, berechnet der Timer die geeignete Abkühlzeit basierend auf der Entfernung.
Wenn Sie die Abkühlzeitfunktion nicht verwenden möchten, klicken Sie einfach erneut auf die Schaltfläche, um sie auszuschalten.
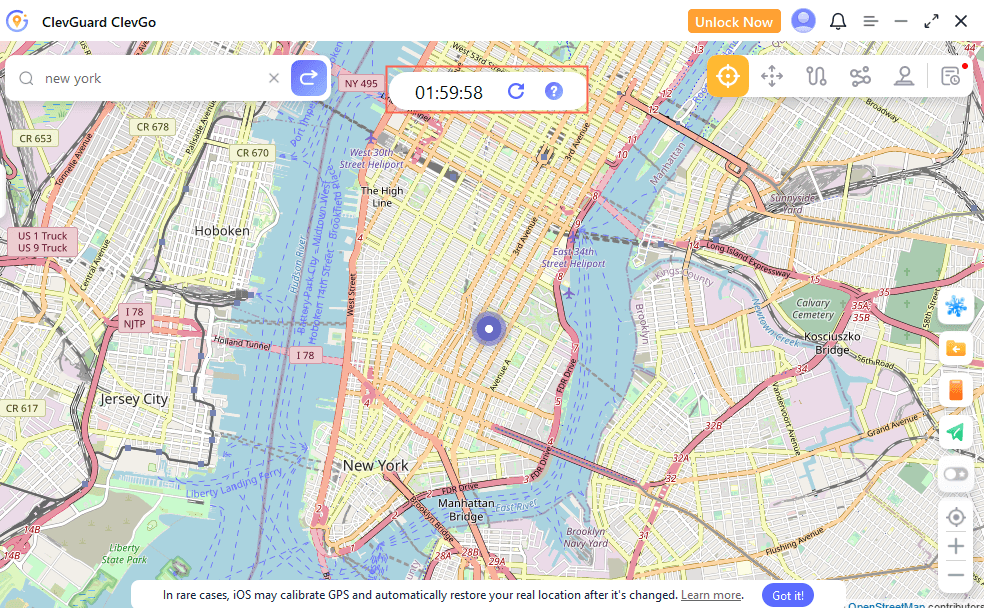
Wenn Sie die Zeit neu berechnen möchten, wenn Sie Ihren Standort ändern, tippen Sie auf "Zurücksetzen", um sie zu aktualisieren.
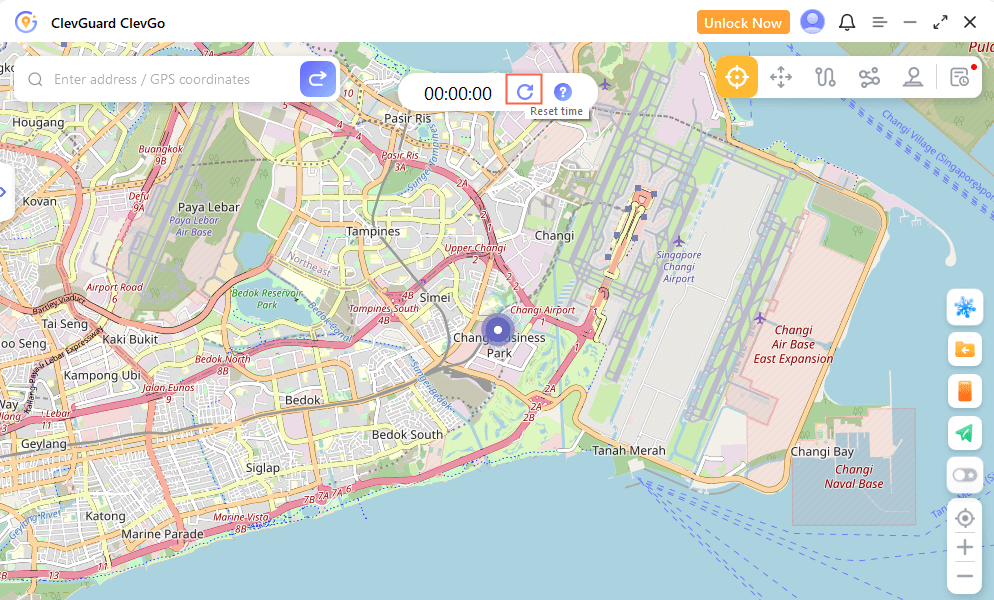
8. Unterstützung von 5 verschiedenen Geräten
Wenn Sie weitere Geräte hinzufügen möchten, klicken Sie auf das Telefon-Symbol auf der rechten Seite des Dashboards. Klicken Sie auf das "+"-Symbol, um weitere Geräte hinzuzufügen. Wiederholen Sie dann den Verbindungsprozess. Sie können wählen, eines davon oder alle zu trennen.
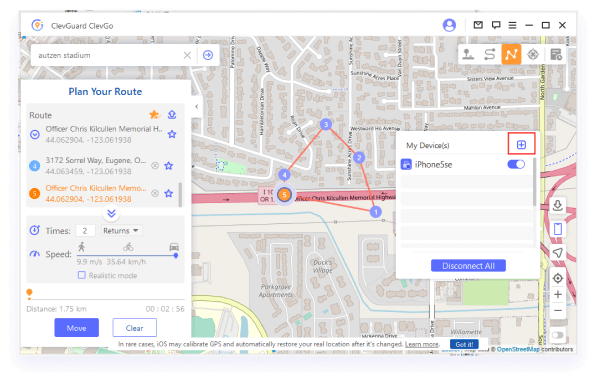

Ja
Nein
Vielen Dank für Ihr Feedback!
Sie haben bereits abgeschickt!
OK




 6 Schritte
6 Schritte