Wie man ClevGo verwendet?
Ändern Sie Ihren Standort auf Android
Teil 1: Verbinden Sie Ihr Android-Gerät mit dem PC
1. Los geht's
Laden Sie ClevGo auf Ihren Computer herunter und installieren Sie es. Klicken Sie dann auf "Los geht's", um es auszuprobieren.
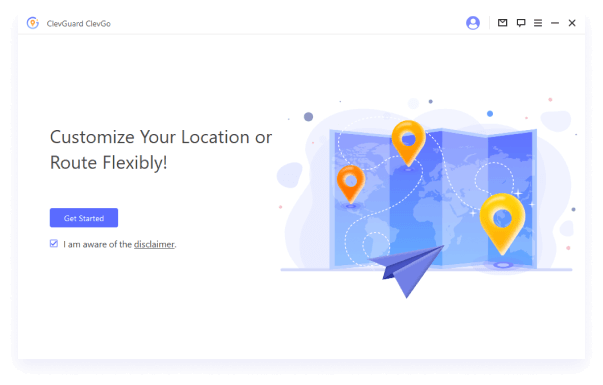
2. Verbinden Sie Ihr Gerät
Verbinden Sie Ihr Android-Gerät mit dem Computer über ein USB-Kabel.
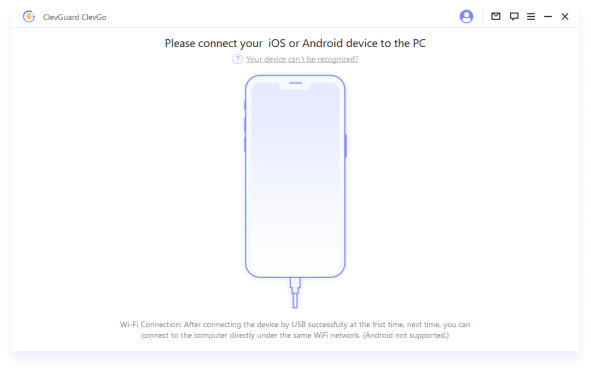
Dann erscheint eine Benachrichtigung "Wählen Sie Ihr Gerät". Bestätigen Sie Ihr Gerät.
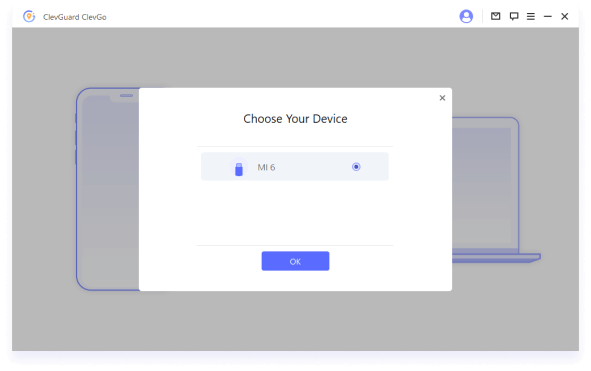
3. Wählen Sie den USB-Verbindungsmodus
Stellen Sie sicher, dass der USB-Verbindungsmodus des Mobiltelefons auf "Media Transfer Protocol" eingestellt ist (bei LG-Mobiltelefonen sollte er auf "Picture Transfer Protocol" eingestellt sein).
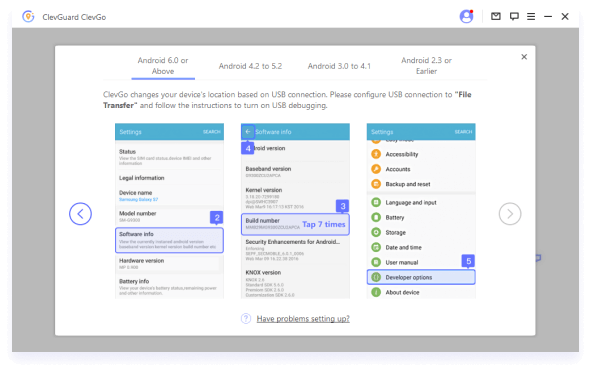
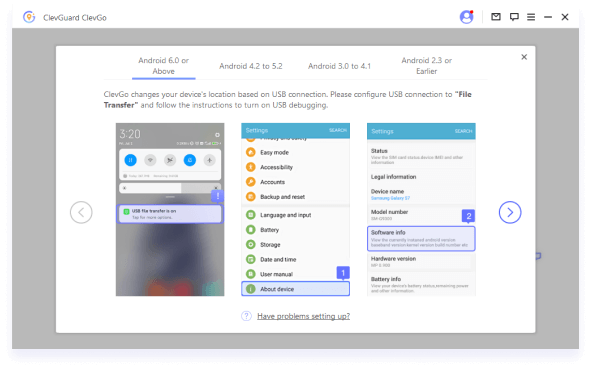
4. Schalten Sie das USB-Debugging ein und erlauben Sie es
Befolgen Sie die Anweisungen in der App, um das USB-Debugging einzuschalten.
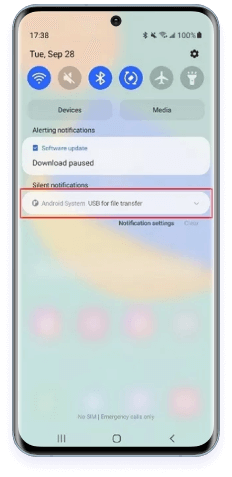
Klicken Sie auf "Zulassen", um das USB-Debugging auf Ihrem Mobiltelefon zu erlauben.
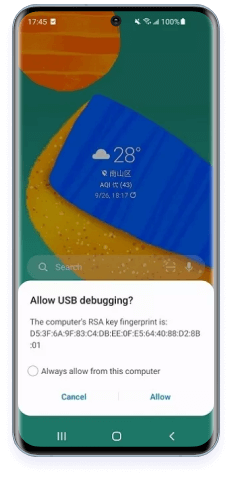
Wenn die Benachrichtigung auf Ihrem Gerät nicht angezeigt wird, klicken Sie auf "Erneut anzeigen".
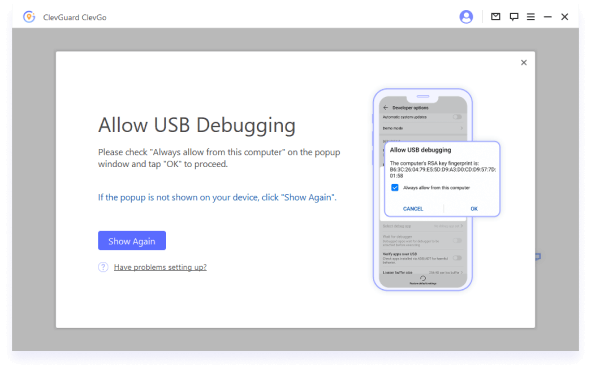
5. Wählen Sie den Mocking-Modus
Nachdem Sie alle Einstellungen abgeschlossen haben, können Sie jetzt entweder den Gaming-Modus oder den Social-Modus wählen, je nachdem, was Ihren Anforderungen entspricht.
Teil 2: Gaming-Modus
Der Gaming-Modus funktioniert nur für AR-Spiele.
1. Überprüfen Sie den Haftungsausschluss
Setzen Sie ein Häkchen, um anzuzeigen, dass Sie sich des Haftungsausschlusses bewusst sind, und betreten Sie dann den Gaming-Modus.
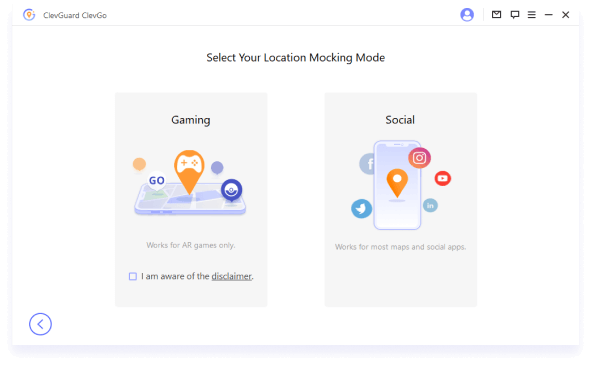
NOTIZ:
Der Gaming-Modus steht nicht immer zur Verfügung. Wenn der Server gewartet oder aktualisiert wird, erhalten die Benutzer eine Textbenachrichtigung über die Nichtverfügbarkeit. In diesem Fall warten Sie bitte eine Weile und überprüfen Sie es später erneut.
2. Warten Sie auf den Karten-Ladevorgang
Nach Auswahl des Gaming-Modus beginnt das Programm mit dem Laden der Karte. Da einige Mobiltelefone möglicherweise erfordern, dass Sie Berechtigungen bestätigen und gewähren, achten Sie während des Vorgangs bitte genau auf Ihr Gerät.
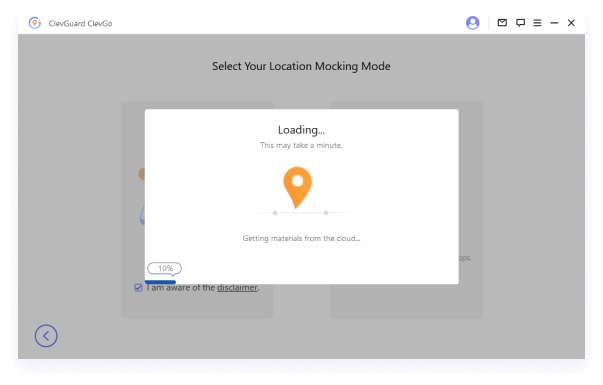
3. Alles bereit!
Nachdem der Ladevorgang abgeschlossen ist, sollten Sie ein Popup mit der Aufschrift "Sie sind bereit!" sehen. Melden Sie sich auf Ihrem Handy in Ihrem Spielkonto an, falls erforderlich.
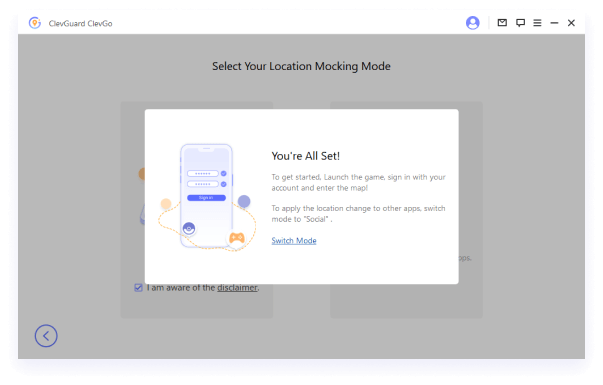
Teil 3: Social-Modus
Der Social-Modus funktioniert für die meisten Karten und sozialen Apps wie Google Maps, Facebook, WhatsApp, usw.
1. Social-Modus betreten
Klicken Sie auf den Social-Modus, um ihn zu betreten.
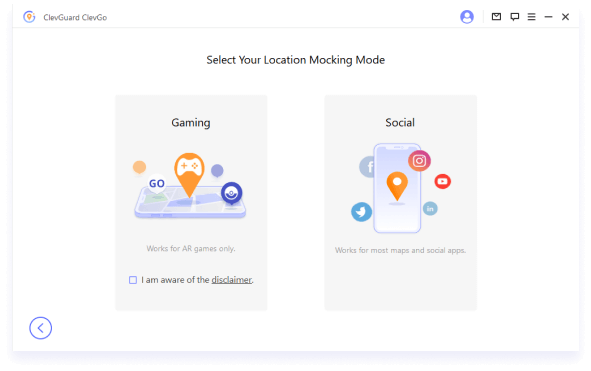
2. ClevGo Assistant installieren
Warten Sie einen Moment, und das Programm wird "ClevGo Assistant" auf Ihrem Mobiltelefon installieren. (ClevGo Assistant wird unter Android 10 nicht auf dem Mobiltelefon angezeigt. Es muss nicht manuell gestartet oder zu irgendeinem Zeitpunkt bedient werden. Lassen Sie es einfach auf dem Telefon.)
Nach Abschluss der Installation suchen Sie "Select mock location app" in "Entwickleroptionen" und wählen Sie "ClevGo Assistant".
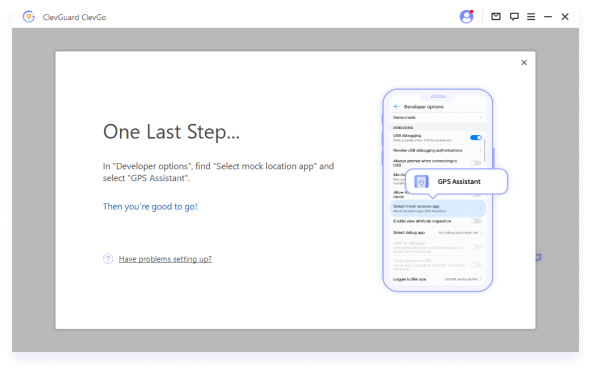
3. Alles bereit!
Jetzt ist alles bereit. Sie können Ihren Standort ändern oder die GPS-Bewegung simulieren.
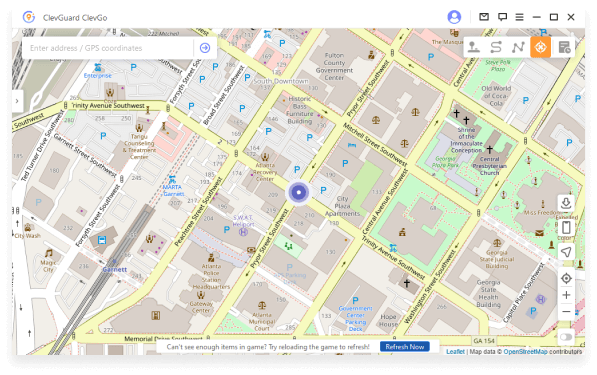
Wenn Sie zwischen den beiden Modi wechseln möchten, klicken Sie auf das Symbol auf der linken Seite Ihres Gerätenamens und bestätigen Sie die Änderung.
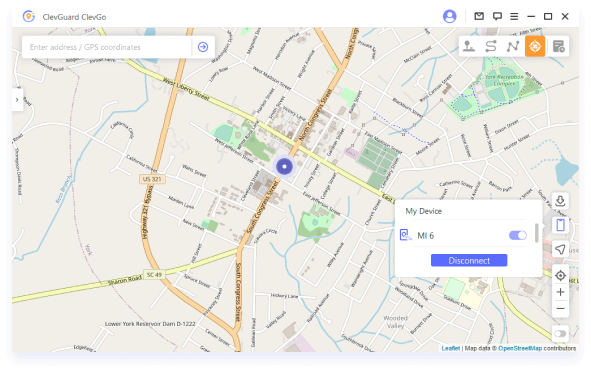
Klicken Sie dann auf "Ja", um die Änderung zu bestätigen.
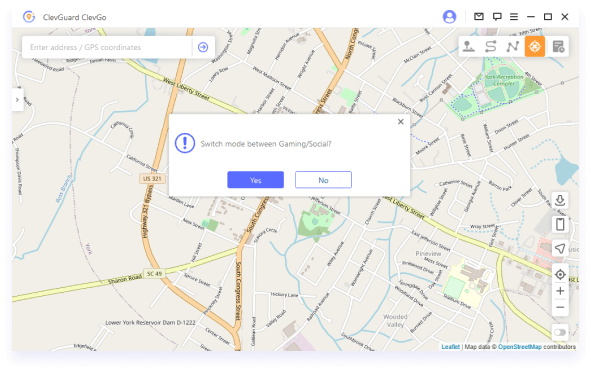
Part 4: Four Modes of ClevGo
1. Ändern Sie Ihren GPS-Standort sofort - Teleport-Modus
Wählen Sie "Teleport-Modus" in der oberen rechten Ecke des Dashboards, dies ist die vierte Option. Wählen Sie einen bestimmten Ort und klicken Sie auf "Bewegen", Ihr Standort auf Ihrem Gerät wird sofort geändert.
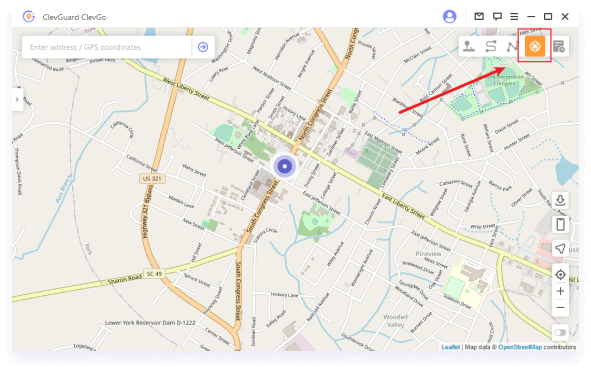
2. Simulieren Sie GPS-Bewegungen - Zweipunkt-Modus
Wählen Sie "Joystick-Modus" in der oberen rechten Ecke des Dashboards, dies ist die erste Option. Klicken Sie auf "Bewegen", um den Standort automatisch zu ändern. Sie können den Standort in 360 Grad ändern und vorwärts oder rückwärts bewegen, indem Sie auf die Richtungstaste, Pfeiltasten und WSAD-Tasten klicken, um nach oben, unten, links oder rechts zu gehen.
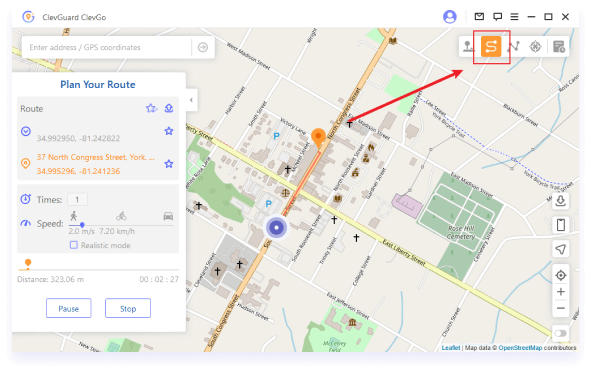
3. Simulieren Sie GPS-Bewegungen - Mehrpunkt-Modus
>Wählen Sie "Mehrpunkt-Modus" in der oberen rechten Ecke des Dashboards, dies ist die dritte Option. Sie können viele verschiedene Punkte (bis zu 100) auf der Karte auswählen, die beim Simulieren der Bewegung passiert werden sollen. Jetzt können Sie die Anzahl der Bewegungen und die Geschwindigkeit einstellen, indem Sie den Geschwindigkeitsregler ziehen. Sobald alles eingestellt ist, klicken Sie auf "Bewegen", um zu starten.
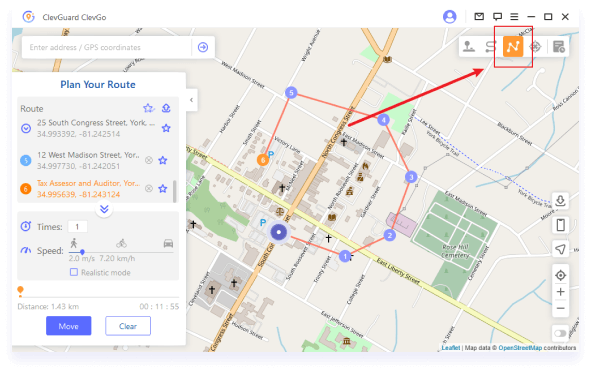
4. Standortfälschung mit Flexibilität - Joystick-Modus
Wählen Sie den "Joystick-Modus" in der oberen rechten Ecke des Dashboards, dies ist die erste Option. Klicken Sie auf "Bewegen", um den Standort automatisch zu ändern. Sie können den Standort in 360 Grad ändern und vorwärts oder rückwärts bewegen, indem Sie die Richtungstaste, Pfeiltasten und WSAD-Tasten verwenden, um nach oben, unten, links oder rechts zu gehen.
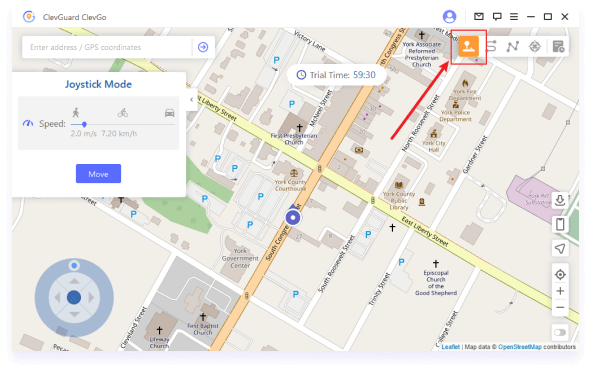
Teil 5: Weitere exklusive Funktionen von ClevGo
1. Kreisroute
Während des Multi-Spot-Modus, wenn der Anfangs- und Endstandort nahe beieinander liegen, wird automatisch eine Benachrichtigung angezeigt, die fragt, ob Sie eine Kreisroute erstellen möchten. Klicken Sie auf "Ja", um beide Standorte zu verbinden. Klicken Sie auf "Nein", und alles bleibt gleich.
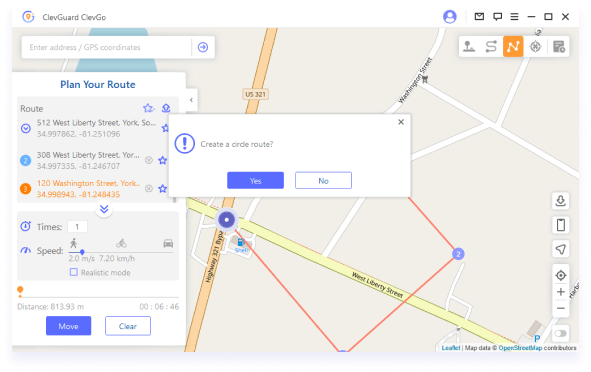
2. Realistischer Modus
"Realistischer Modus" gilt für "Two-spot-Modus" und "Multi-spot-Modus". Die Bewegungsgeschwindigkeit schwankt zufällig zwischen dem oberen und unteren 30% des ausgewählten Geschwindigkeitsbereichs. Die Geschwindigkeit ändert sich alle 5 Sekunden.
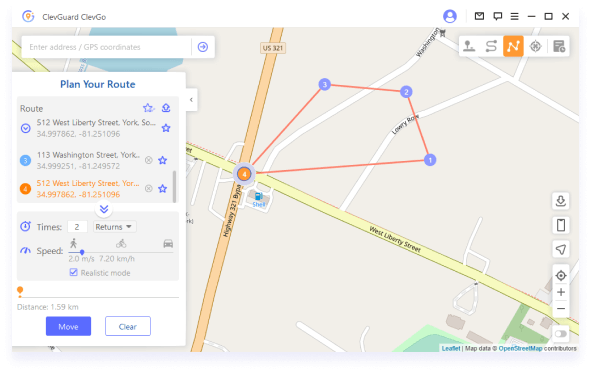
3. Rückkehr oder Schleifen
Bei der Verwendung des "Two-spot-Modus" und des "Multi-spot-Modus" zur Simulation von Bewegungen kann der Benutzer, wenn die Anzahl der Bewegungen über 1 liegt, wählen, ob das Gerät entlang der Route hin und her bewegt oder in der Schleife entlang der Route bewegt werden soll, je nach Bedarf.
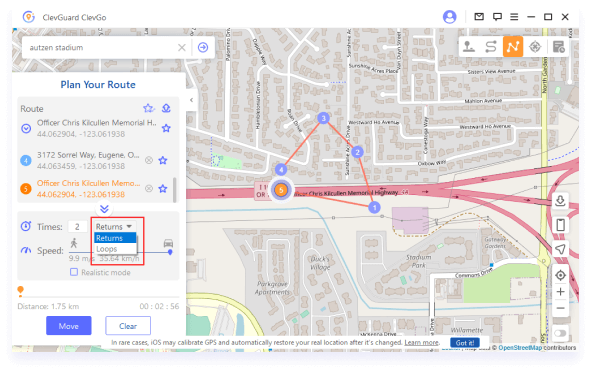
4. Schwankungsmodus
Der virtuelle Standort wird innerhalb von 5 Metern des Standorts hin und her schwanken, was Warnungen von anderen Apps über Standortänderungen reduzieren kann.
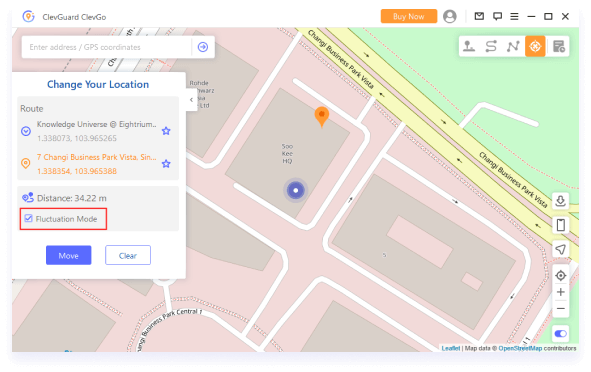
5. Verlaufsaufzeichnungen
Alle Adressen und Routen, die Sie verwendet haben, werden in den Verlaufsaufzeichnungen gespeichert. Sie können auf das Sternsymbol klicken, um die ausgewählten Standorte zu sammeln.
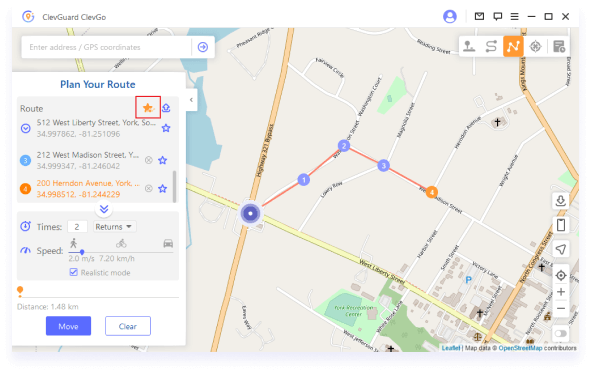
Die gespeicherten Standorte oder Routen werden in Ihrer Favoritenliste angezeigt, um sie später erneut zu verwenden. Klicken Sie auf das obere Symbol links, um Ihre Favoriten oben zu platzieren.
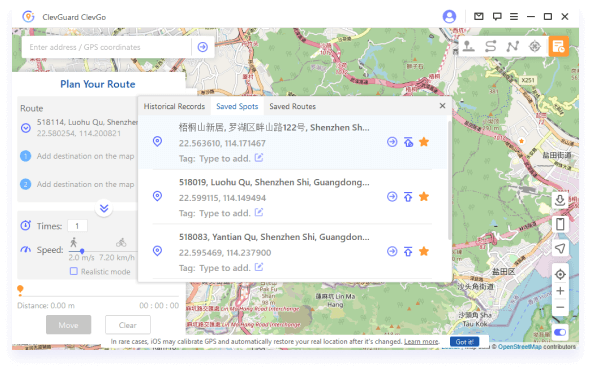
6. GPX-Datei importieren/exportieren
Mit ClevGo können Sie GPX-Dateien von einzelnen und mehreren Pfaden importieren/exportieren, um Ihre Lieblingsrouten zu speichern. Klicken Sie auf das "Nach oben" -Symbol auf der linken Routenleiste, um die GPX-Datei zu exportieren. Klicken Sie auf das "Nach unten" -Symbol rechts auf dem Dashboard, um die GPX-Datei zu exportieren.
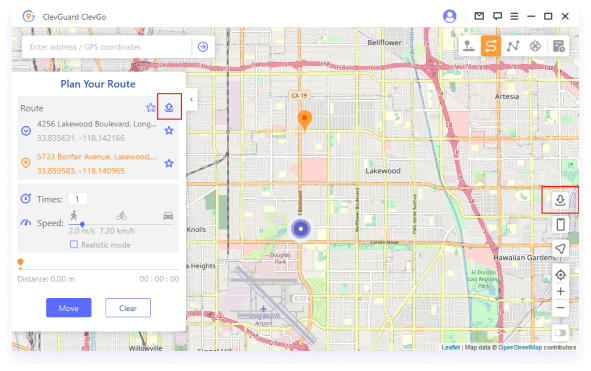
7. Abkühlungszeit
Wenn Sie den "Teleport-Modus" oder den "Jump Teleport-Modus" verwenden, um Ihren Standort zu ändern, werden Sie die Abkühlungsschaltfläche in der rechten Ecke der Produktbenutzeroberfläche finden.
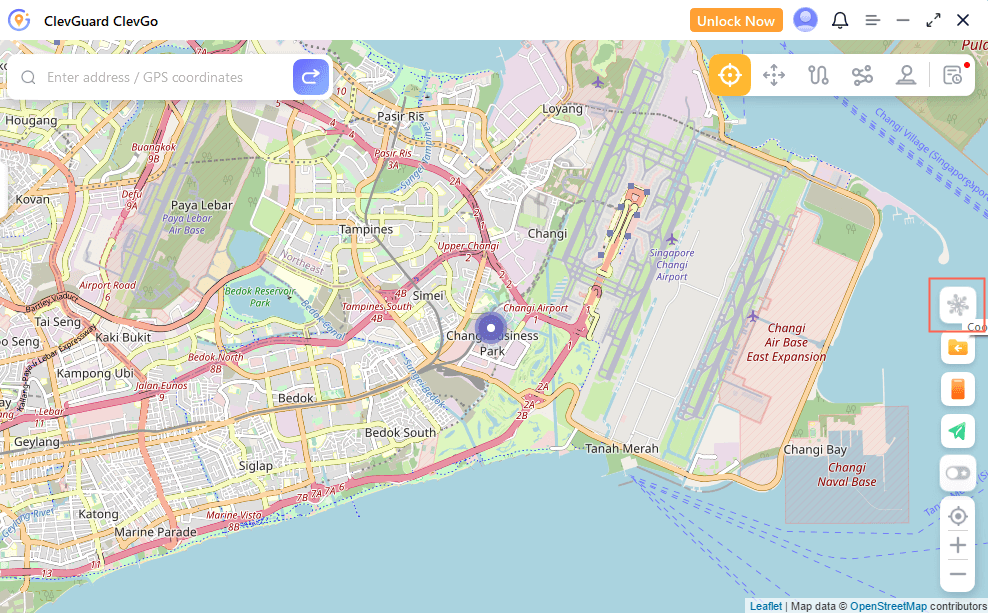
Wenn Sie auf diese Schaltfläche klicken, wird der Abkühlungstimer angezeigt. Wenn Sie den gewünschten Ort auswählen und die Bewegung starten, berechnet der Timer die angemessene Abkühlzeit basierend auf der Entfernung.
Wenn Sie die Abkühlungstimer-Funktion nicht verwenden möchten, klicken Sie erneut auf die Schaltfläche, um sie auszuschalten.
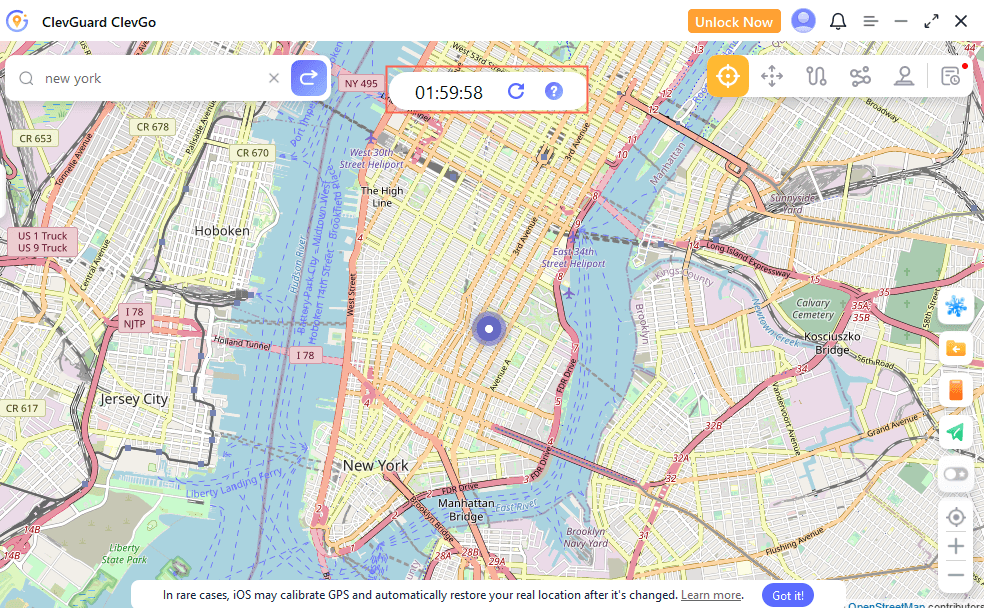
Wenn Sie die Zeit neu berechnen möchten, wenn Sie Ihren Standort ändern, tippen Sie auf Zurücksetzen, um sie zu aktualisieren.
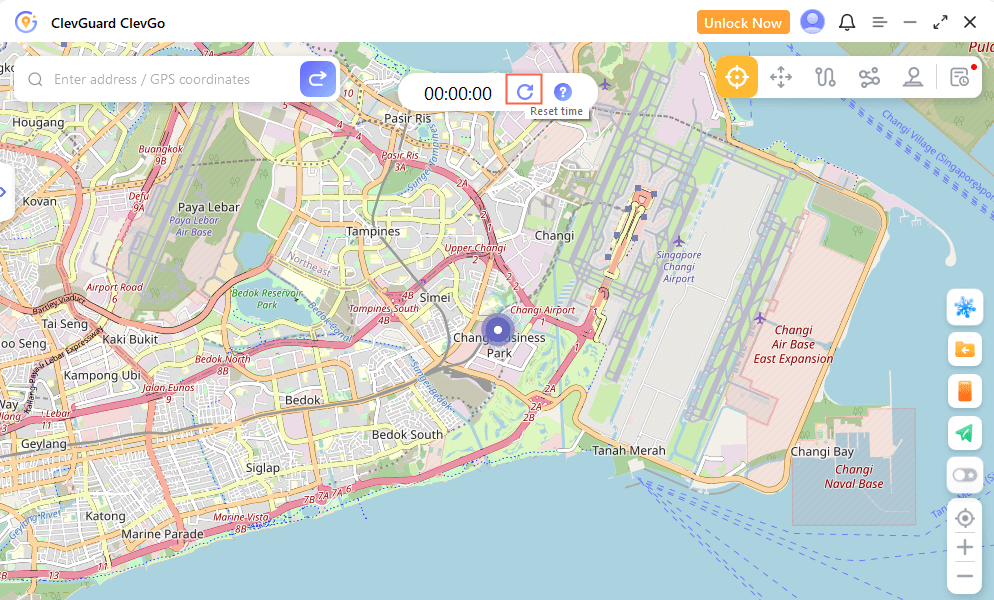

Ja
Nein
Vielen Dank für Ihr Feedback!
Sie haben bereits abgeschickt!
OK




 5 Schritte
5 Schritte