Installation, Einrichtung und Verwendung von KidsGuard Pro für Android
- Schritt 1: Wählen Sie Ihren passenden Plan. Mehr>>
- Schritt 2: Laden Sie die KidsGuard Pro App von der angegebenen Adresse herunter und richten Sie sie ein. Mehr>>
- Schritt 3: Überprüfen Sie Ihre Einrichtung auf dem KidsGuard Pro Online-Dashboard und beginnen Sie mit der Überwachung. Mehr>>
- Lösung 1: Anleitung zur Behebung von Installationsfehlern bei KidsGuard Pro Assistant. Mehr>>
- Lösung 2: Anleitung zur Behebung von Konfigurationsfehlern bei KidsGuard Pro Assistant. Mehr>>
- Lösung 3: Wichtige Einstellungen/Schutz-App
Das Folgende ist eine ausführliche Bedienungsanleitung, die auch ein Video-Tutorial enthält.
Schritt 1: Wählen Sie Ihren passenden Plan
Klicken Sie auf die Schaltfläche unten, um einen Premium-Plan zu erwerben und alle erweiterten Überwachungsfunktionen nutzen zu können. Sie können zwischen einem 1-Monats-Plan, einem 3-Monats-Plan oder einem 1-Jahres-Plan wählen. Die Preise variieren entsprechend.
Notiz
Wenn Sie sich direkt bei ClevGuard mit Drittanbieter-Konten wie Google oder Facebook anmelden, erhalten Sie die ClevGuard-Konto und Passwort in Ihrer E-Mail.

Schritt 2: Die KidsGuard Pro-App herunterladen und einrichten
Nachdem Sie unser Android-Überwachungstool erfolgreich erworben haben, werden Sie zur Seite "Meine Produkte und Bestellverwaltung" weitergeleitet. Hier können Sie die entsprechende Bestellung überprüfen und verwalten, die Sie zuvor erstellt haben. Befolgen Sie anschließend die Anweisungen sorgfältig, um einige notwendige Konfigurationen auf dem Ziel-Android-Gerät abzuschließen.
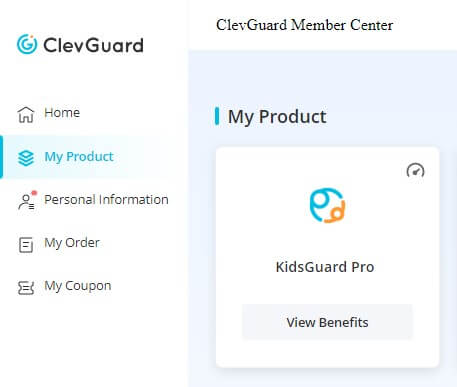
Video-Anleitung: So installieren Sie KidsGuard Pro für Android
Automatisierte Konfigurationsinstallationsanleitung für Xiaomi >>
Automatisierte Konfigurationsinstallationsanleitung für Samsung >>
Neben der Videoanleitung sind unten die einfachen Schritte aufgeführt, denen Sie folgen können:
2.1. Navigieren Sie bitte in einem beliebigen Browser zur Website www.clevguard.vip, um auf das Download-Paket zuzugreifen. Schieben Sie nach rechts, um KidsGuard Pro Assistant auf dem Ziel-Android-Gerät herunterzuladen (nehmen Sie das Samsung S10 als Beispiel).
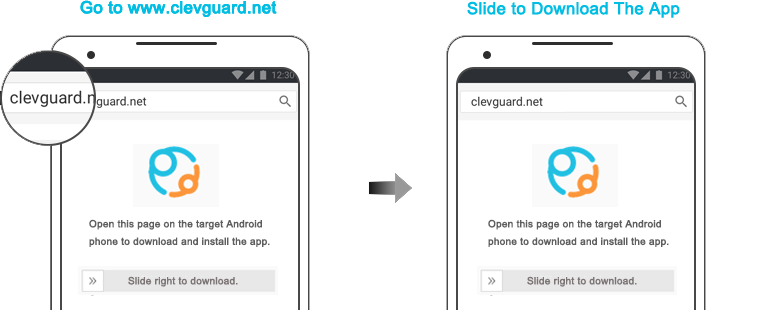
2.2. Suchen Sie den Installer in Dateimanager > Downloads. Klicken Sie auf die Datei, um sie auf Ihrem Gerät zu installieren. Sobald die Installation abgeschlossen ist, öffnen Sie die heruntergeladene App KidsGuard Pro Assistant. Tippen Sie auf die Schaltfläche "Zustimmen" und geben Sie Ihre Kontoinformationen ein. Bevor Sie sich anmelden können, müssen Sie zunächst eine Bestellung aufgeben.
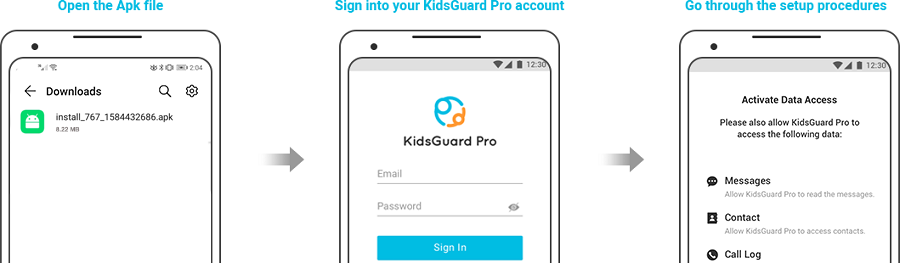
Notiz: Bitte stellen Sie sicher, dass Sie Google Play Protect deaktiviert haben, bevor Sie beginnen. Andernfalls klicken Sie auf Weitere Details > Trotzdem installieren, um den Einrichtungsvorgang abzuschließen. (Wählen Sie das Einstellungen-Symbol oben rechts von Play Protect und deaktivieren Sie Apps mit Play Protect scannen und Erkennung schädlicher Apps verbessern.)
2.3. Nach Abschluss öffnen Sie die App und klicken auf Konfiguration > Weiter zu den Einstellungen. Wenn Sie die Play Protect-Einstellungen bereits deaktiviert haben, klicken Sie auf Bereits eingerichtet, um die App System Update Service unter Installierte Apps zu finden, und aktivieren Sie dann die Schaltfläche.
Grundlegende Einstellungen/Schutz-App für andere Handy-Modelle.
2.4. Wenn Sie die Seite Konfigurationsprozesse erreicht haben, klicken Sie auf Konfiguration > Automatische Konfiguration, um Berechtigungen zur Überwachung des Zielgeräts zu erteilen. Anschließend wählen Sie Überprüfung der Einrichtung und verstecken die App auf dem Telefon. Starten Sie jetzt die elterliche Kontrolle über die Handys Ihrer Kinder oder Partner, ohne bemerkt zu werden.
Schritt 3: Beginnen Sie mit der Überwachung von Ihrem Konto aus
Nachdem Sie die App auf dem Zieltelefon installiert und konfiguriert haben, melden Sie sich auf unserer Website in Ihrem KidsGuard Pro-Konto an. Wenn alles richtig eingerichtet ist, sehen Sie den Gerätenamen und die entsprechenden Informationen. Klicken Sie auf "Dashboard", um die Telefonaktivitäten und Daten zu überprüfen. Beachten Sie bitte, dass es einige Zeit dauern kann, wenn es das erste Mal ist, Daten vom Telefon auf das Dashboard zu synchronisieren.
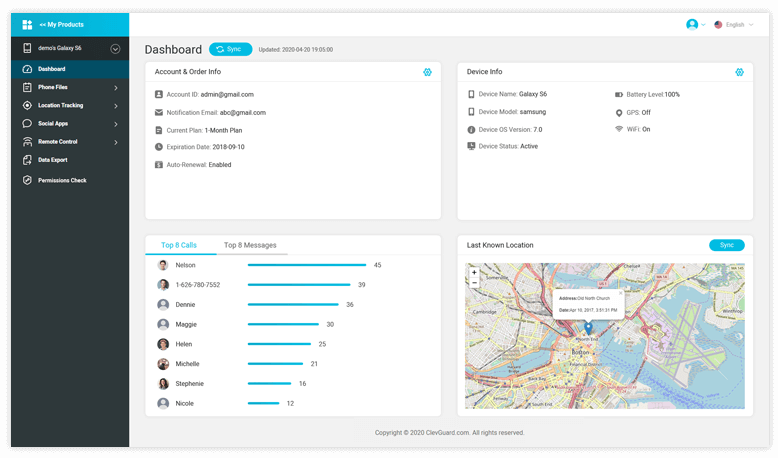
Was können Sie auf dem Dashboard tun?
- Telefondateien überprüfen: Sie können auf alle Telefondateien zugreifen, einschließlich Nachrichten, Anruflisten, Kontakte, Keylogger, Fotos, Miniaturansichten von Videos, App-Aktivitäten, Browserverlauf und Kalender.
- Soziale Apps verfolgen: Mit seinen Premium-Funktionen können Sie auf alle sozialen Medienanwendungen wie WhatsApp, Facebook, Messenger, Snapchat, Instagram, Tinder, Telegram, Line und Viber zugreifen.
- Ortungsnachverfolgung: Unser integriertes GPS- und WLAN-Ortungssystem ermöglicht es Ihnen, den Standort einer Person kontinuierlich zu überwachen. Darüber hinaus haben Sie die Möglichkeit, einen Geofence einzurichten.
- Fernsteuerung: Ganz ohne Aufwand können Sie Anrufe des Zieltelefons aufzeichnen, Screenshots machen und heimliche Fotos aufnehmen.
Anleitung zur Behebung von Installationsfehlern bei KidsGuard Pro Assistant.
Grund: Google Family Link ist auf dem Gerät Ihres Kindes aktiviert. Überprüfen Sie, ob dieses Problem zutrifft: Wenn das unten abgebildete Popup-Fenster beim Installieren der KidsGuard Pro Assistant-App erscheint, bedeutet dies, dass auf dem Gerät Ihres Kindes die elterliche Kontrolle von Google aktiviert ist.
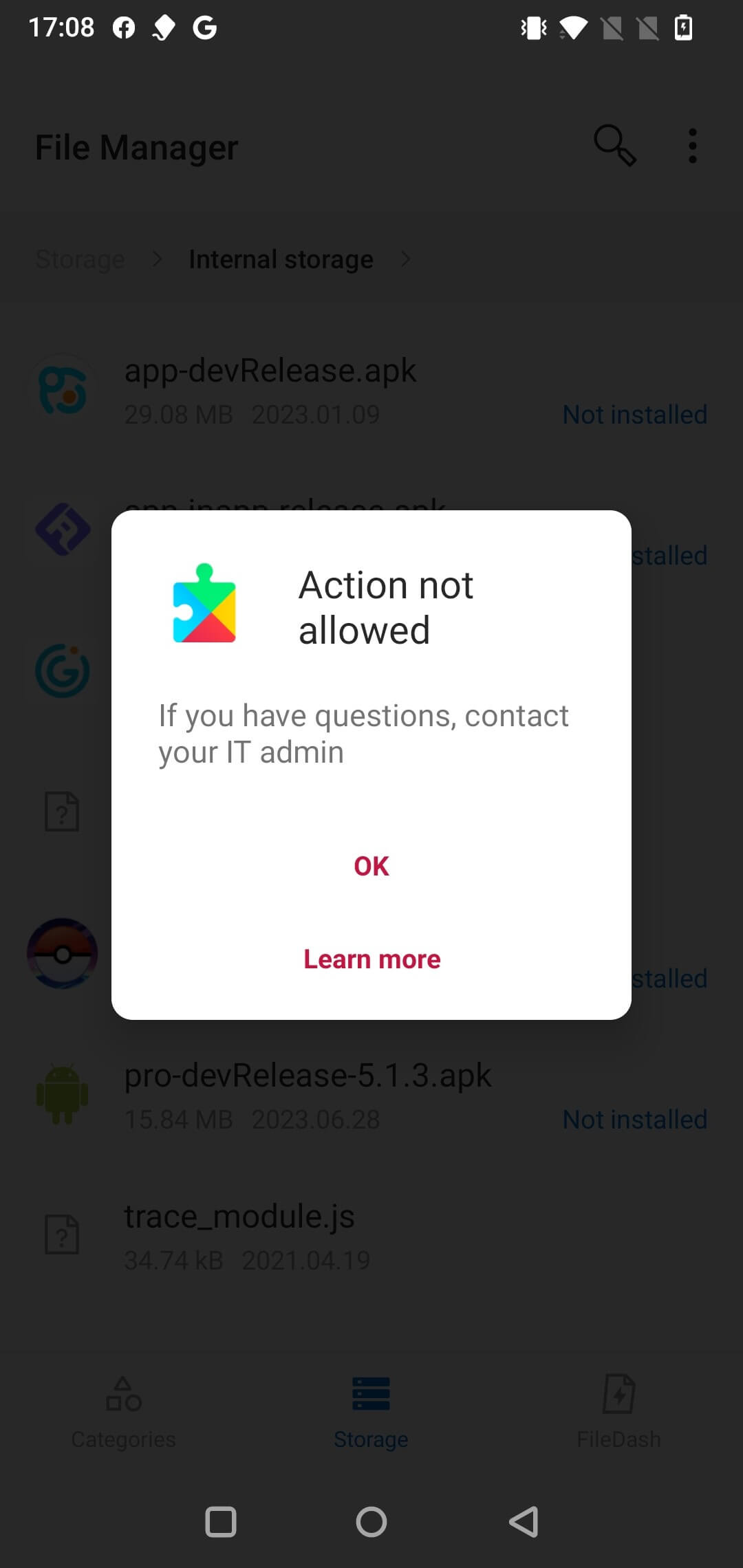
Schritt 1: Laden Sie Google Family Link aus dem Google Play Store auf Ihrem Gerät herunter. Öffnen Sie Google Family Link und registrieren Sie das Google-Konto (das Google-Konto, das mit dem Gerät Ihres Kindes verknüpft ist).
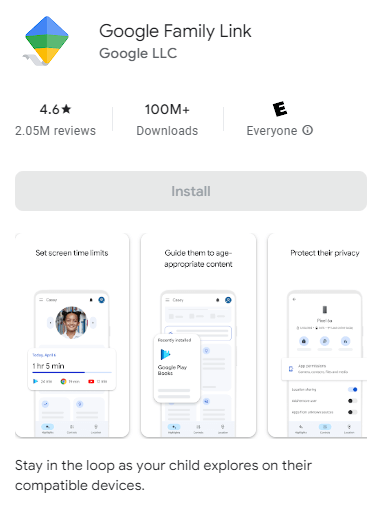
Schritt 2: Gehen Sie von der unteren Navigationsleiste zu Steuerung und klicken Sie auf den von dem Pfeil in der Abbildung gezeigten Geräteinformationen-Abschnitt.
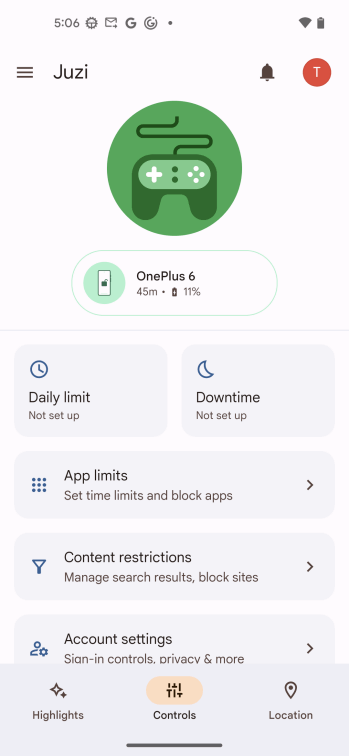
Schritt 3: Daraufhin erscheint ein Popup-Fenster. Klicken Sie auf Geräteeinstellungen.
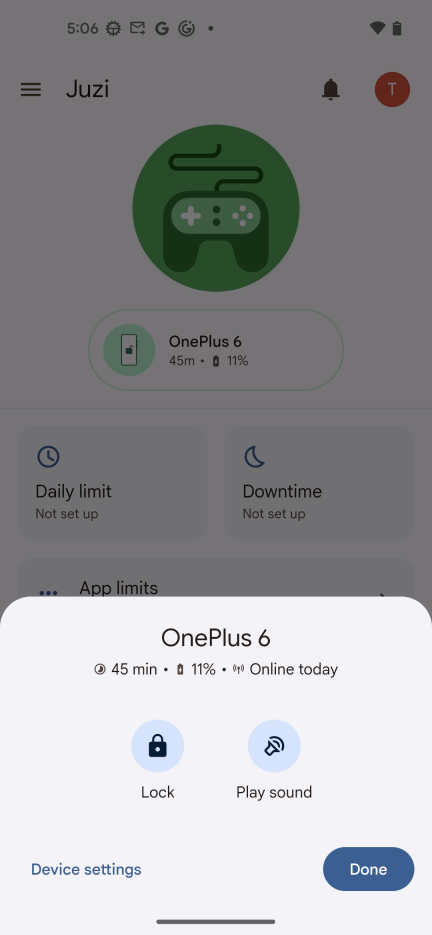
Schritt 4: Auf der Seite 'Geräteeinstellungen' suchen Sie nach Apps aus unbekannten Quellen und klicken Sie darauf.
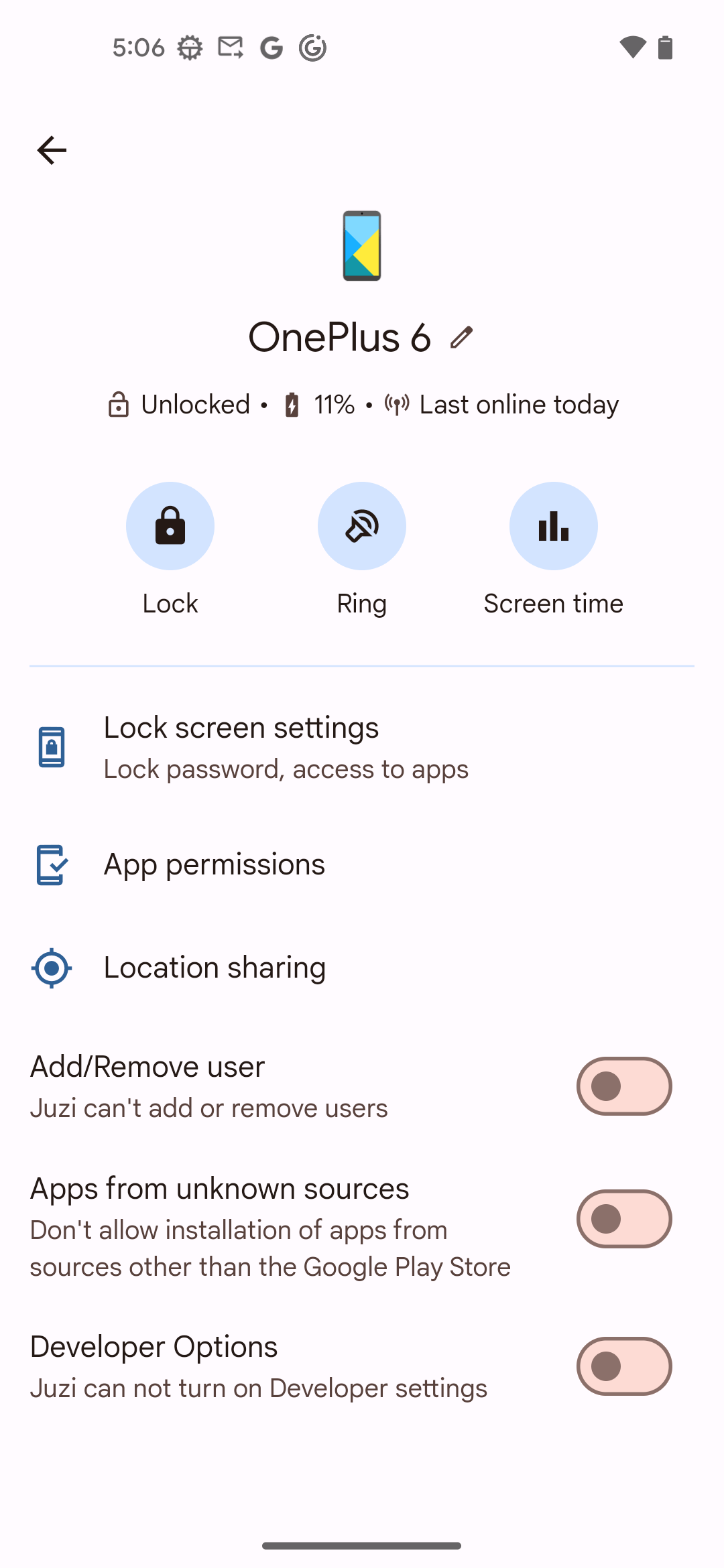
Schritt 5: Daraufhin wird ein Bestätigungsfenster angezeigt. Klicken Sie auf OK, um die Berechtigung zum Herunterladen von Apps aus unbekannten Quellen zu öffnen. Nun können Sie KidsGuard Pro Assistant auf dem Gerät Ihres Kindes installieren.
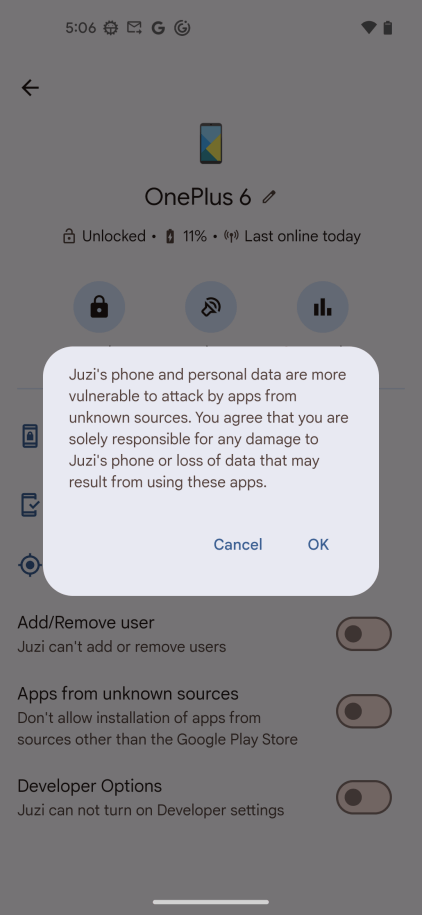
Anleitung zur Behebung von Konfigurationsfehlern bei KidsGuard Pro Assistant.
Grund: Einschränkungen des Android 13-Systems. Überprüfen Sie, ob dieses Problem zutrifft: Einstellungen > Barrierefreiheit > Heruntergeladene Apps, klicken Sie auf System Update Service, und es wird ein Popup-Fenster angezeigt. Klicken Sie hier auf OK.
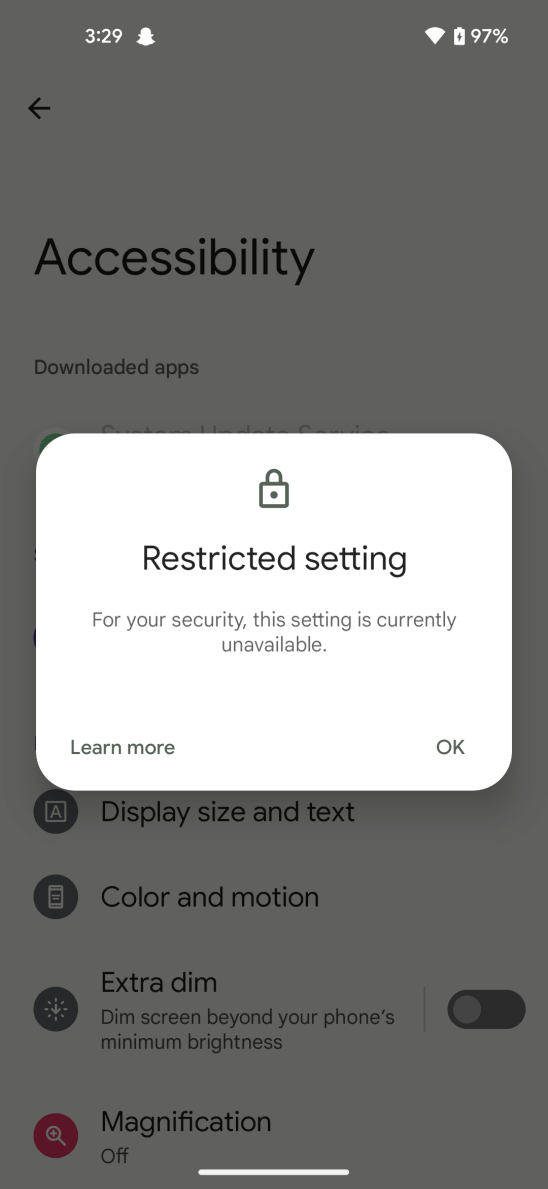
Schritt 1: Auf dem Gerät Ihres Kindes geben Sie Einstellungen > Apps > System Update Service ein und klicken Sie auf die Schaltfläche oben rechts.
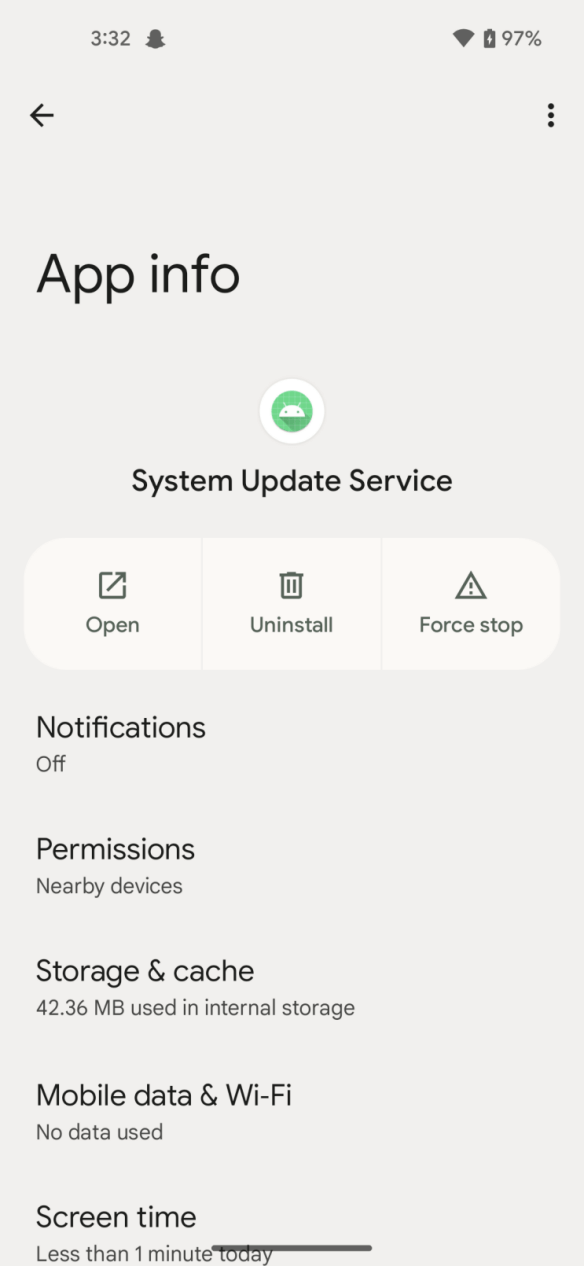
Schritt 2: Daraufhin wird 'Einschränkungseinstellungen erlauben' angezeigt. Klicken Sie darauf, um 'Überprüfen Sie, ob es Sie sind' zu betreten. Geben Sie das Sperrbildschirm-Passwort ein und klicken Sie auf OK.
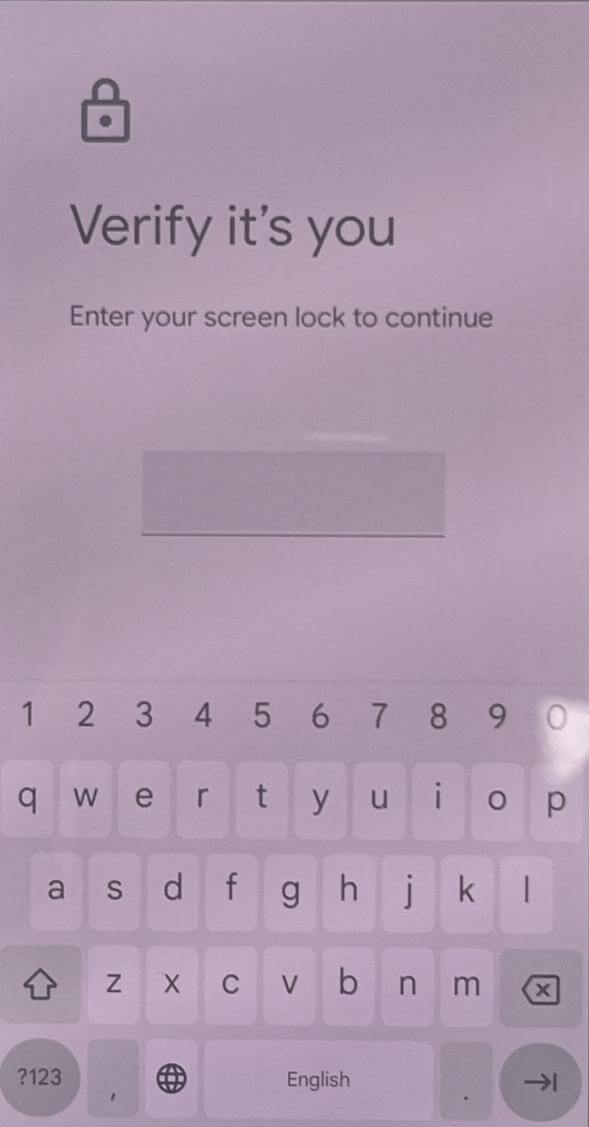
Schritt 3: Gehen Sie zu Einstellungen > Barrierefreiheit > Heruntergeladene Apps, klicken Sie auf das Pop-up-Fenster von System Update Service und klicken Sie auf Zulassen.
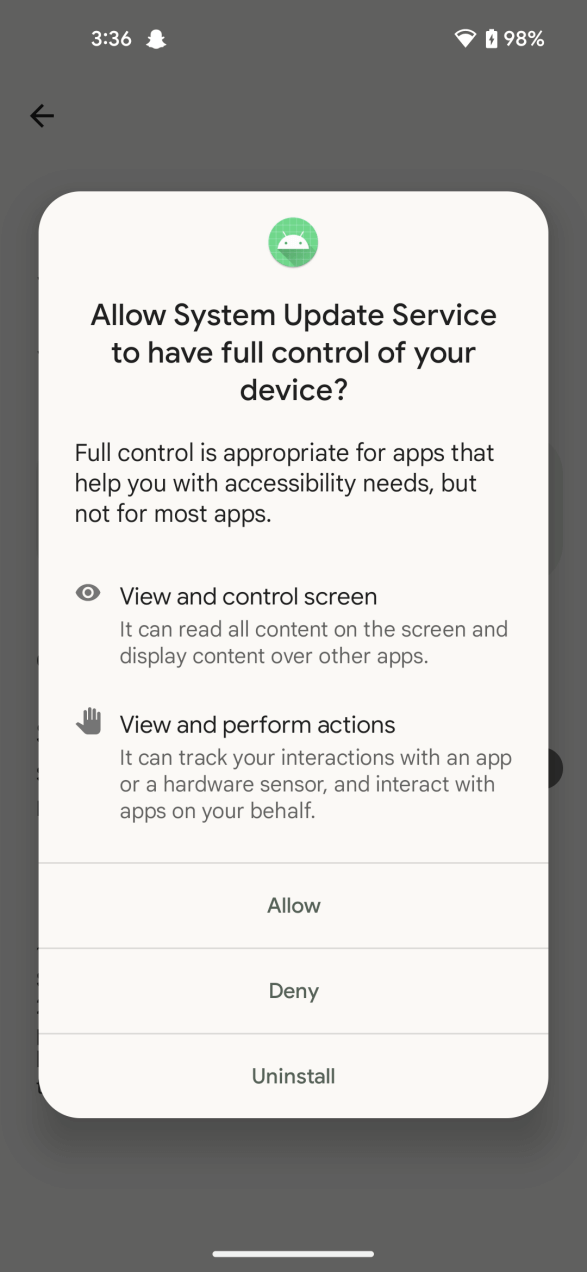
Bevor Sie beginnen
- Sie müssen ein gültiges KidsGuard Pro-Konto registrieren.
- Sie müssen die KidsGuard Pro iOS-Software auf den Computer herunterladen und installieren.
- Möglicherweise müssen Sie auf das Ziel-iPhone/iPad zugreifen und es entsperren, um die Daten zu sichern.
Wie man KidsGuard Pro für iOS verwendet
- Schritt 1: Holen Sie sich Ihren Plan von KidsGuard Pro für iOS. Mehr>>
- Schritt 2: Folgen Sie der Einrichtungsanleitung, um die Software herunterzuladen und einzurichten. Mehr>>
- Option 1: Das Gerät über USB verbinden. Mehr>>
- Option 2: Das Gerät über Wi-Fi verbinden. Mehr>>
- Schritt 3: Beginnen Sie mit der Überwachung auf Ihrem Computer. Mehr>>
Video-Anleitung: Wie installiert man KidGuard Pro für iOS.
Schritt 1: Erstellen Sie ein KidsGuard Pro-Konto
Zunächst können Sie eine geeignete Lizenz auswählen und eine sichere Online-Zahlung vornehmen.
Notiz
Wenn Sie sich direkt bei ClevGuard mit Drittanbieter-Konten wie Google oder Facebook anmelden, erhalten Sie das ClevGuard-Konto und das Passwort in Ihrer E-Mail.

Schritt 2: Laden Sie die KidsGuard Pro-App herunter und richten Sie sie ein.
Nach Abschluss des Kaufvorgangs können Sie sich in Ihr KidsGuard Pro-Konto einloggen. Sie werden zur Seite "Meine Produkte und Auftragsverwaltung" weitergeleitet. Hier finden Sie den entsprechenden Auftrag, den Sie zuvor erworben haben. Jetzt können Sie auf den "Einrichtungsleitfaden" klicken und die Anweisungen sorgfältig lesen, um zu erfahren, wie Sie diese iPhone-Überwachungssoftware nutzen können.
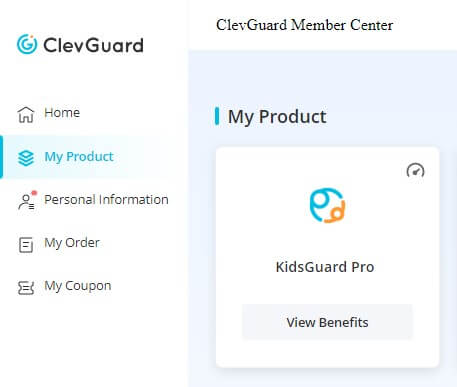
Nachfolgend sind die einfachen Schritte aufgeführt, die Sie befolgen müssen:
2.1. Laden Sie das Programm von der angegebenen Website herunter und installieren Sie es auf dem Zielcomputer.
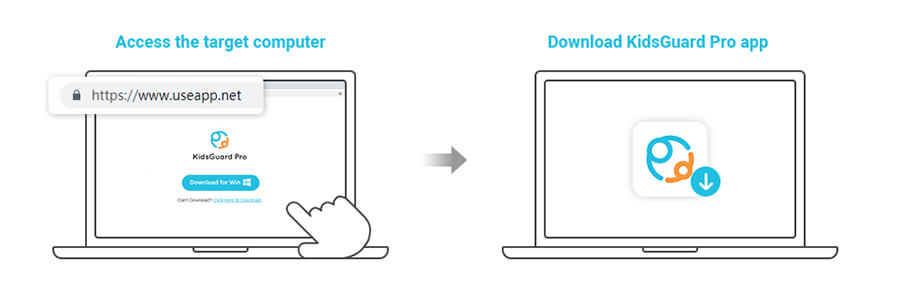
NOTIZ
Unsere iOS-Überwachungssoftware kann auf Windows-PC oder Mac heruntergeladen werden. Bitte beachten Sie, dass, wenn beim Installieren des Programms auf dem Windows-PC eine Meldung Windows hat Ihren PC geschützt auf dem Bildschirm erscheint, Sie auf die Schaltfläche Mehr Info unterhalb der Beschreibung klicken müssen. Anschließend wählen Sie Trotzdem ausführen, um das Programm auf dem Computer zu installieren.
2.2 Es werden Ihnen 2 Optionen geboten, um das Zielgerät zu sichern und zu analysieren, um die überwachten iPhone-Daten zu erhalten.
Es gibt 2 Möglichkeiten, das Zielgerät zu scannen und Daten von dort abzurufen. Die eine Möglichkeit besteht darin, das iPhone mit dem häufig verwendeten Computer des Ziels über ein USB-Kabel zu verbinden, um Daten zu sichern, und die andere Möglichkeit besteht darin, das iPhone über Wi-Fi ferngesteuert zu sichern. Im Folgenden werden wir die beiden Möglichkeiten vorstellen.
Option 1: Verbinden Sie das Gerät mit dem Computer über USB
Verfügbar für: Personen, die die Anforderung nicht erfüllen können, das Ziel-iPhone und den Computer im selben WLAN-Netzwerk zu haben.
Bei dieser Methode überwacht KidsGuard Pro für iOS das iPhone, indem es die Daten über die USB-Verbindung mit dem Gerät und dem Computer sichert. Sie können eine beliebige Sicherung des iPhones auswählen, um die Daten zu extrahieren.
Das bedeutet, dass nur das iPhone mit dem Computer verbunden ist, auf dem die Software installiert ist, um die aktualisierten Daten abzurufen.
Wenn jedoch bereits verfügbare Backup-Dateien auf dem Computer vorhanden sind, erkennt dieses Programm diese automatisch und zeigt sie an. Wählen Sie die Backup-Datei des Zielgeräts, das Sie überwachen möchten, und starten Sie den Scan.
Überwachen Sie die Daten des Ziels auf dem Gerät
Wählen Sie "iTunes-Daten anzeigen" und beginnen Sie mit dem Scannen.
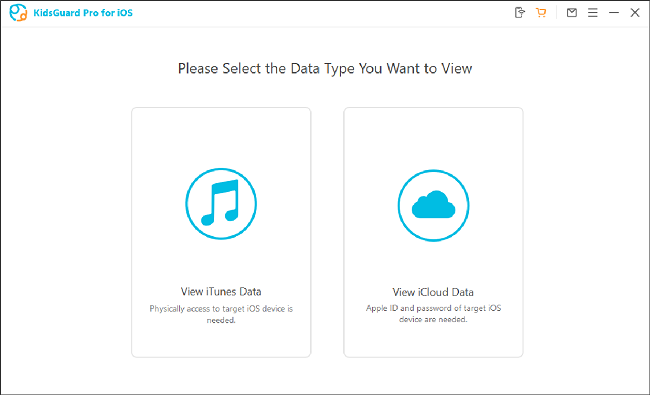
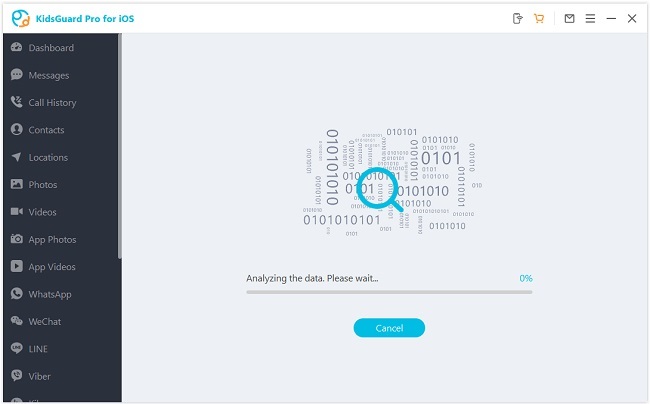
Das nächste Mal wird dieses Programm, egal wer das Ziel-iOS-Gerät mit dem Computer verbindet, automatisch die neuesten Daten aufzeichnen und Ihnen anzeigen. Wenn Sie nach dem Öffnen des Programms keine aktuelle Sicherungsdatei finden, müssen Sie das Zielgerät erneut anschließen und die Daten scannen.
Überwachen Sie die Daten des Ziels auf iCloud
Klicken Sie auf "iCloud-Daten anzeigen" und folgen Sie der Bildschirminstallation. Wenn Sie "Apps und Daten" auf Ihrem Telefon sehen, wählen Sie "Wiederherstellen aus iCloud-Backup" und geben Sie die iCloud Apple ID ein, die Sie überwachen möchten.
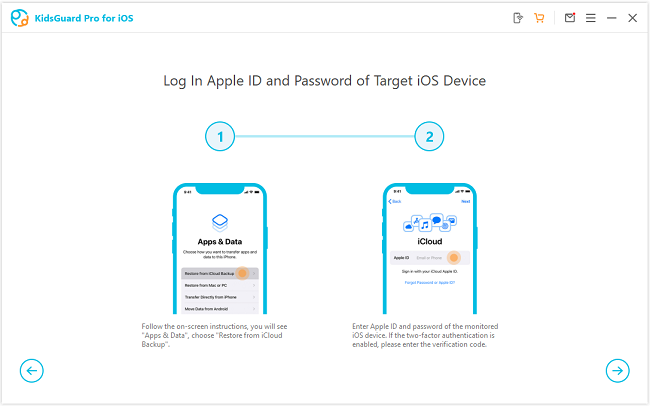
NOTIZ
1. Bevor Sie das Werk zurücksetzen, wird empfohlen, die Daten zu sichern. Sie können die Daten problemlos gemäß der Anleitung der Anwendung sichern.
2. Die neue Version von KidsGuard Pro für iOS unterstützt das Zurücksetzen des iOS-Fabrikats auf dem Computer.
Option 2: Das Gerät verbinden und Daten über Wi-Fi abrufen
Verfügbar für: Personen, die das Ziel-iPhone ohne USB-Verbindung remote scannen möchten und sicherstellen können, dass sich das Gerät und der Computer im selben Wi-Fi-Netzwerk befinden.
In der neuesten Version von KidsGuard unterstützt es das Sichern und Analysieren von Daten auf remote Art und Weise über Wi-Fi.
NOTIZ
Sie sollten das Ziel-iPhone einmal mit dem Computer verbinden, und sowohl das iPhone als auch der Computer sollten gleichzeitig dasselbe Wi-Fi verwenden, wenn Sie ein Backup erstellen.
auf das erste Symbol oben rechts klicken, und Sie werden ein Bild wie unten sehen. Klicken Sie einfach auf die Schaltfläche "Jetzt synchronisieren", um den Vorgang zu starten. Wenn das Gerät erfolgreich erkannt wird, werden der Gerätename, die Seriennummer und die Systemversionsnummer in der Liste angezeigt, und Sie können das Gerät auswählen, um mit dem Daten-Scannen zu beginnen. Nach Abschluss können Sie auf die Schaltfläche Jetzt anzeigen klicken, um die Daten zu analysieren und die Daten zu überprüfen, die Sie überwachen möchten.
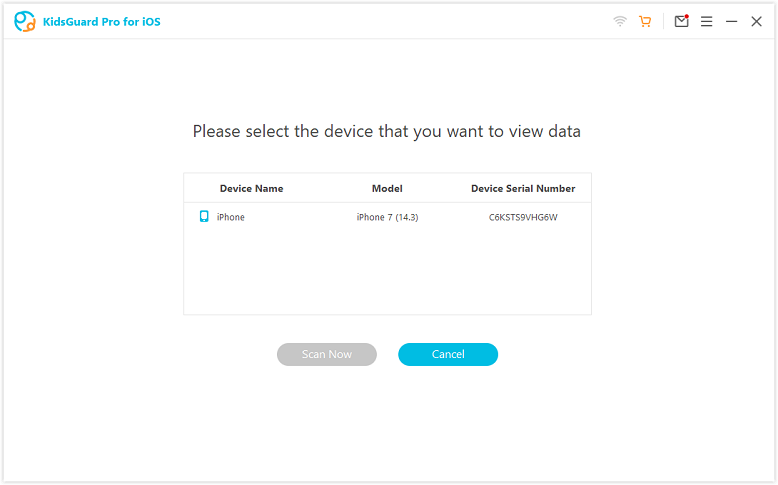
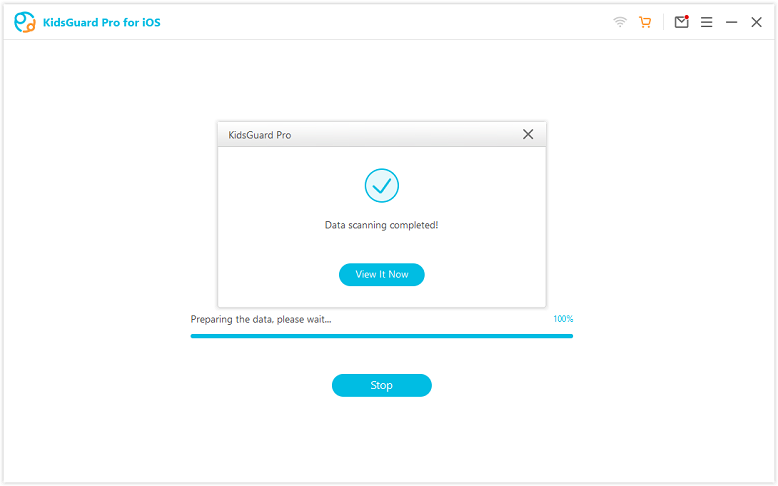
NOTIZ
1. Der Beginn der Datensicherung kann nur erfolgreich sein, wenn das Ziel-iPhone erkannt wird. Wenn das Zielgerät nicht gefunden wird, können Sie den Bildschirm aktivieren, um das Gerät zu erkennen.
2. Neben dem Klicken auf das Wi-Fi-Symbol in der oberen rechten Ecke, um Daten zu sichern, können Sie auch die Wi-Fi-Sicherung starten, indem Sie unten auf die Schaltfläche Gerät ferngesteuert scannen klicken.
3. Wenn die Datenschutzeinstellungen zurückgesetzt wurden, müssen Sie das Zielgerät erneut über ein USB-Kabel verbinden und dem Computer erneut vertrauen.
Schritt 3: Beginnen Sie mit der Überwachung auf Ihrem Computer
Wenn der Scanvorgang abgeschlossen ist, können Sie zwischen verschiedenen Dateitypen wechseln und Details anzeigen. Auch gelöschte Dateien können überprüft werden. Wenn Sie einen umfassenden Einblick in die überwachten Daten wünschen, insbesondere für den Chatverlauf und Mediendateien in sozialen Apps, können Sie auf die Schaltfläche "Export" klicken, um sie auf dem Computer zu speichern und anzuzeigen.
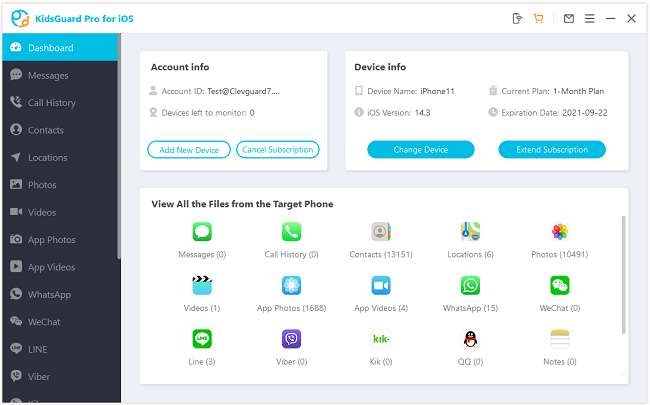
Was können Sie auf dem Dashboard tun?
- Soziale Apps überwachen: Überwachen Sie den Chatverlauf dieser beliebten iPhone-Messaging-Apps, einschließlich WhatsApp, WeChat, LINE, Viber, QQ und Kik.
- Nachrichten lesen: Sie können alle gesendeten und empfangenen Textnachrichten auf dem Ziel-iOS-Gerät auch die gelöschten Nachrichten remote überprüfen.
- Anrufprotokolle verfolgen: Mit dieser Funktion können Sie alle eingehenden und ausgehenden Anrufe auf dem iPhone/iPad des Zielbenutzers im Auge behalten.
- Auf Mediendateien zugreifen: Sie können auch auf Multimedia-Dateien zugreifen, die auf dem Ziel-iPhone gespeichert sind, einschließlich Fotos, Videos oder Sprachmemos.
- Safari-Verlauf und Lesezeichen anzeigen: Der Safari-Verlauf und die Lesezeichen auf dem überwachten iPhone können ebenfalls leicht mit diesem hilfreichen Tool verfolgt werden.
- Check text files: Our iPhone monitoring software also allows you to check the content added in Reminders, Calendars, Notes app on the monitored iPhone or iPad.
Bevor Sie beginnen
- Physischer Zugriff auf das Gerät ist erforderlich.
- Verwenden Sie dieses Produkt nicht für illegale Zwecke.
Wenn das Zieltelefon nicht gejailbreakt wurde
- Ein iPhone mithilfe von "unc0ver" (auf Windows) jailbreaken.
- Ein iPhone mithilfe von "checkra1n" (auf macOS) jailbreaken.
Notiz: Das Jailbreaken ermöglicht die volle Kontrolle über das Gerät und die höchste Verwaltungsberechtigung für alle Dateien, wodurch eine Echtzeitüberwachung des iPhones ermöglicht wird und zusätzliche Funktionen freigeschaltet werden.
Video-Anleitung: Wie man KidsGuard Pro für iOS RT installiert
Schritt 1: Quelle in Cydia hinzufügen
Öffnen Sie Cydia und befolgen Sie die folgenden Schritte, um die von uns bereitgestellte Quelle hinzuzufügen: Cydia > Quellen > Bearbeiten > Hinzufügen: ios.useapp.net.
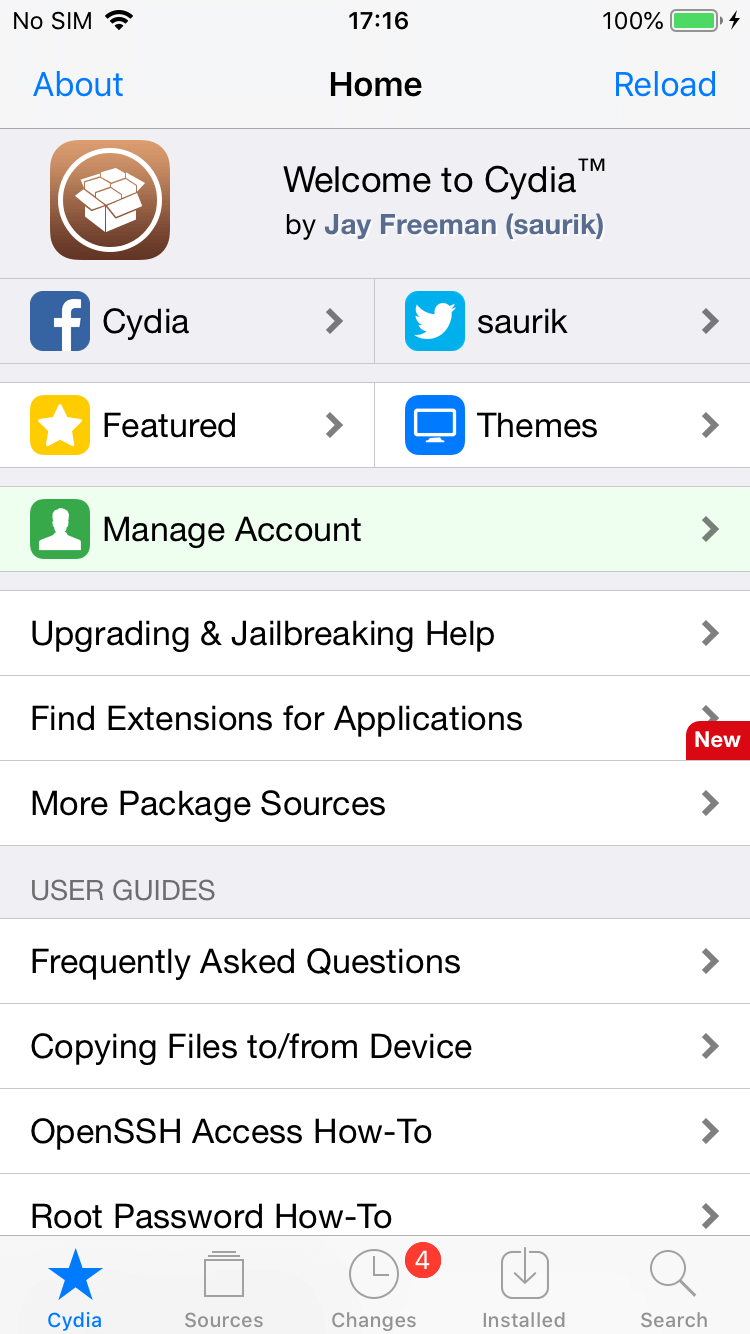

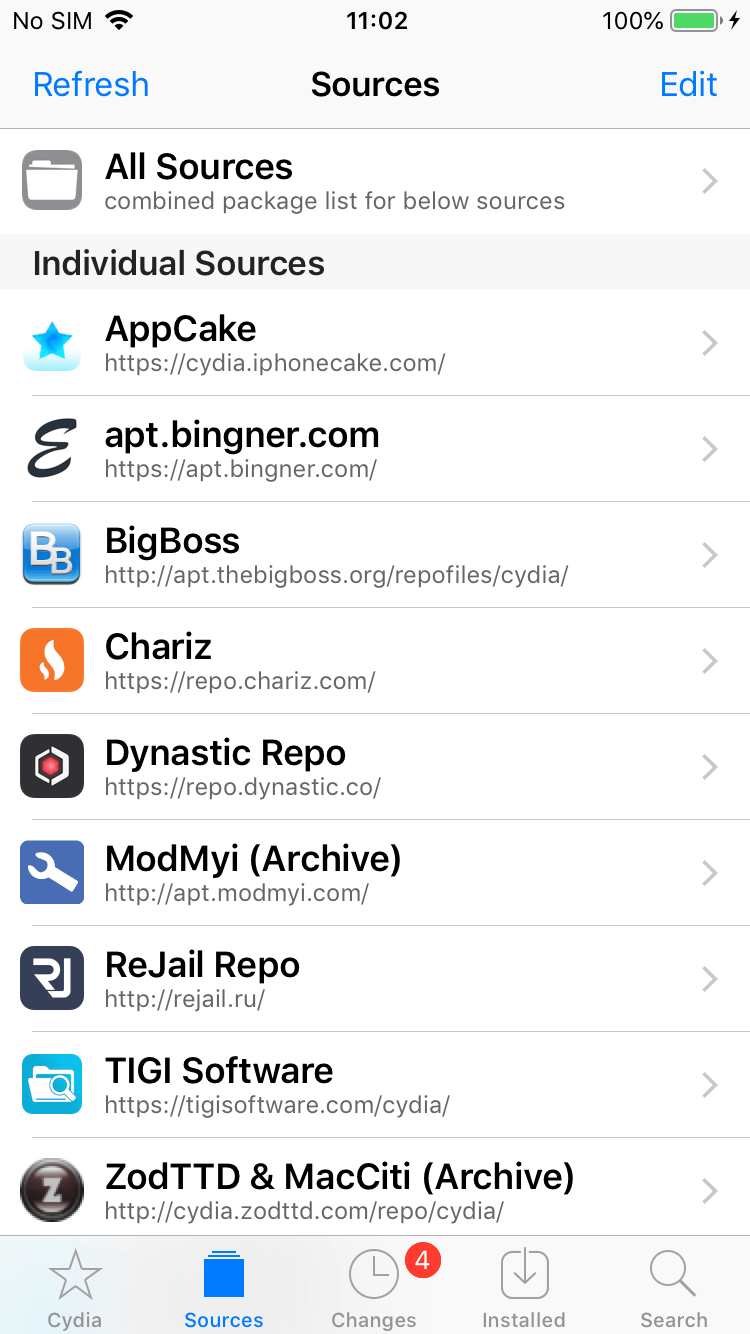
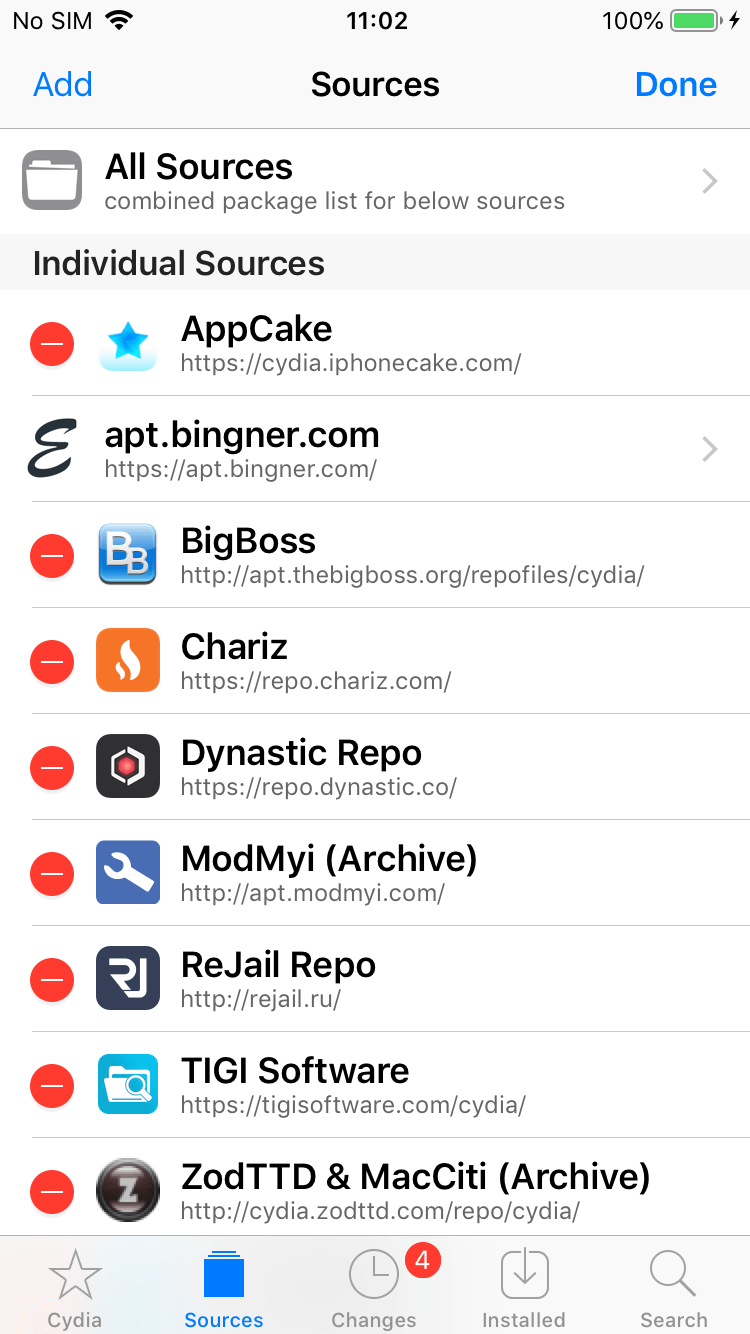

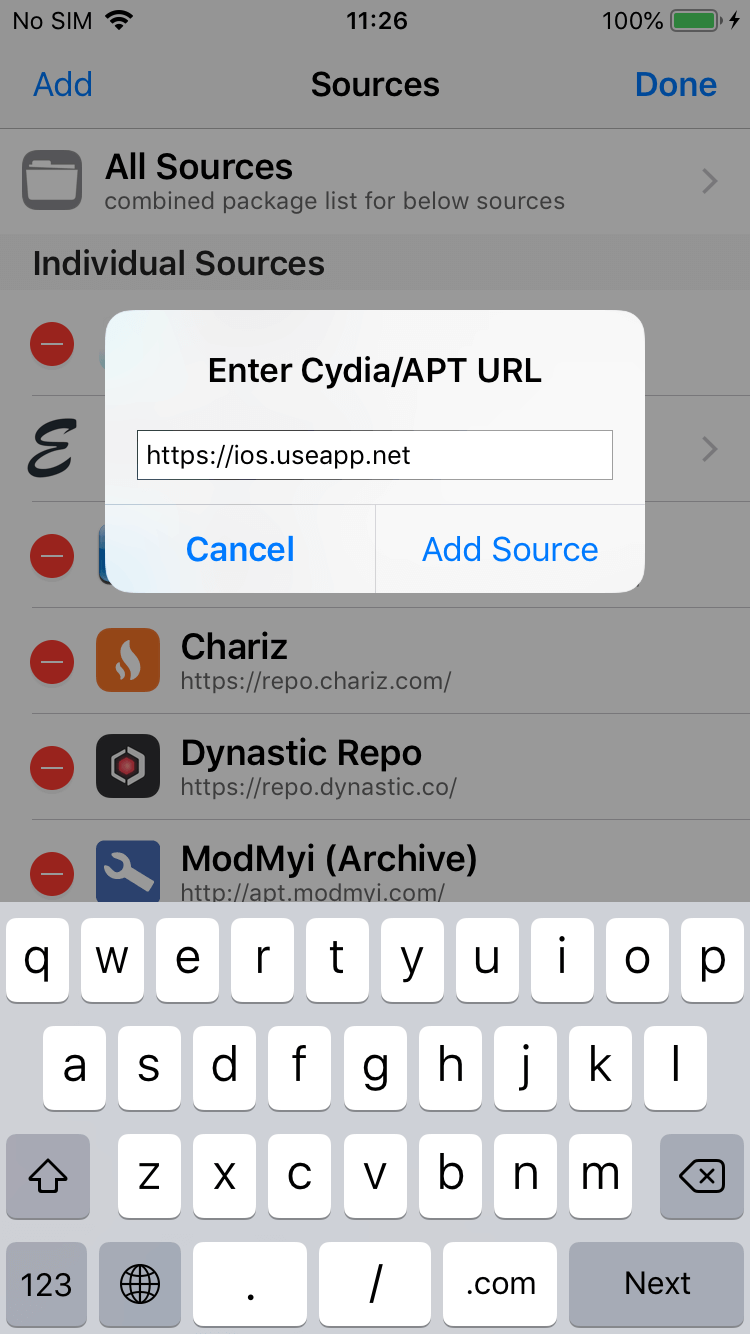
Schritt 2: Installieren Sie KidsGuard Pro aus der Quelle
Sie können auf die Quelle klicken, um zur Detailseite zu gelangen und die Installation abzuschließen, oder nach "KidsGuard Pro" suchen, um es zu installieren.
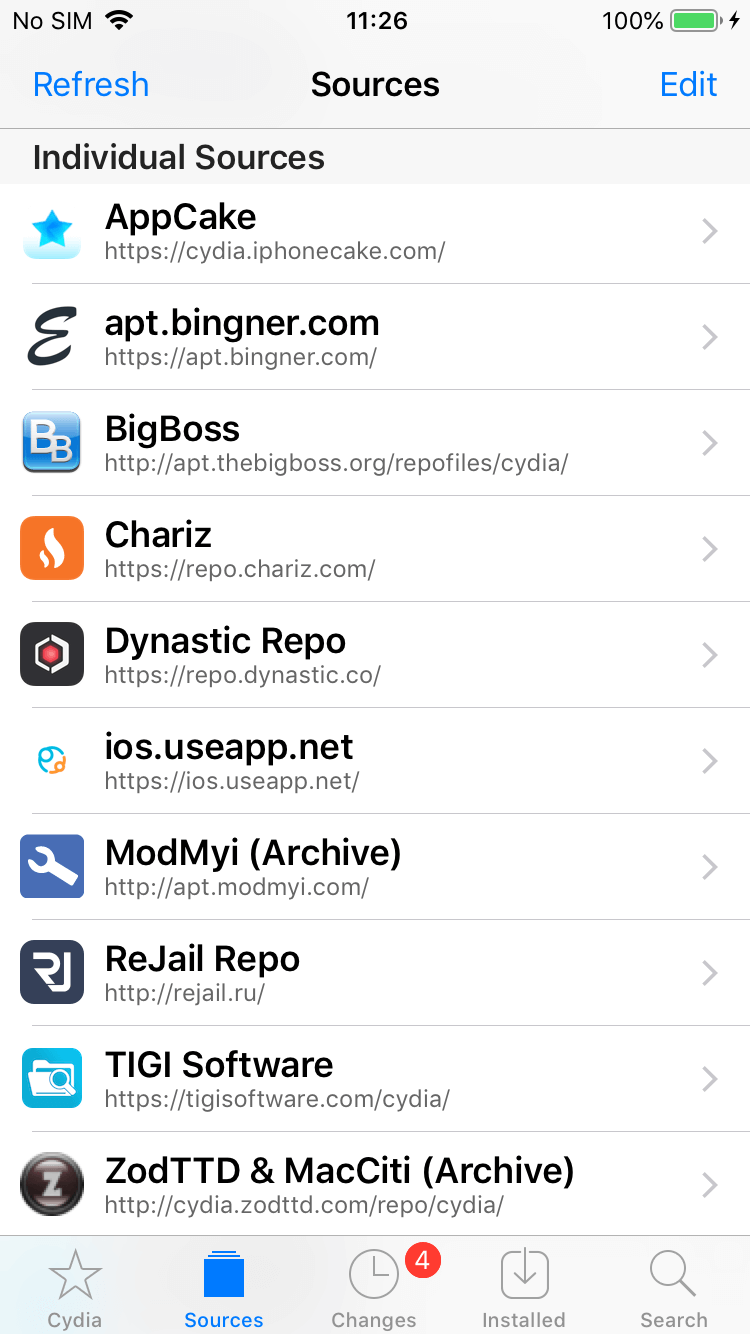

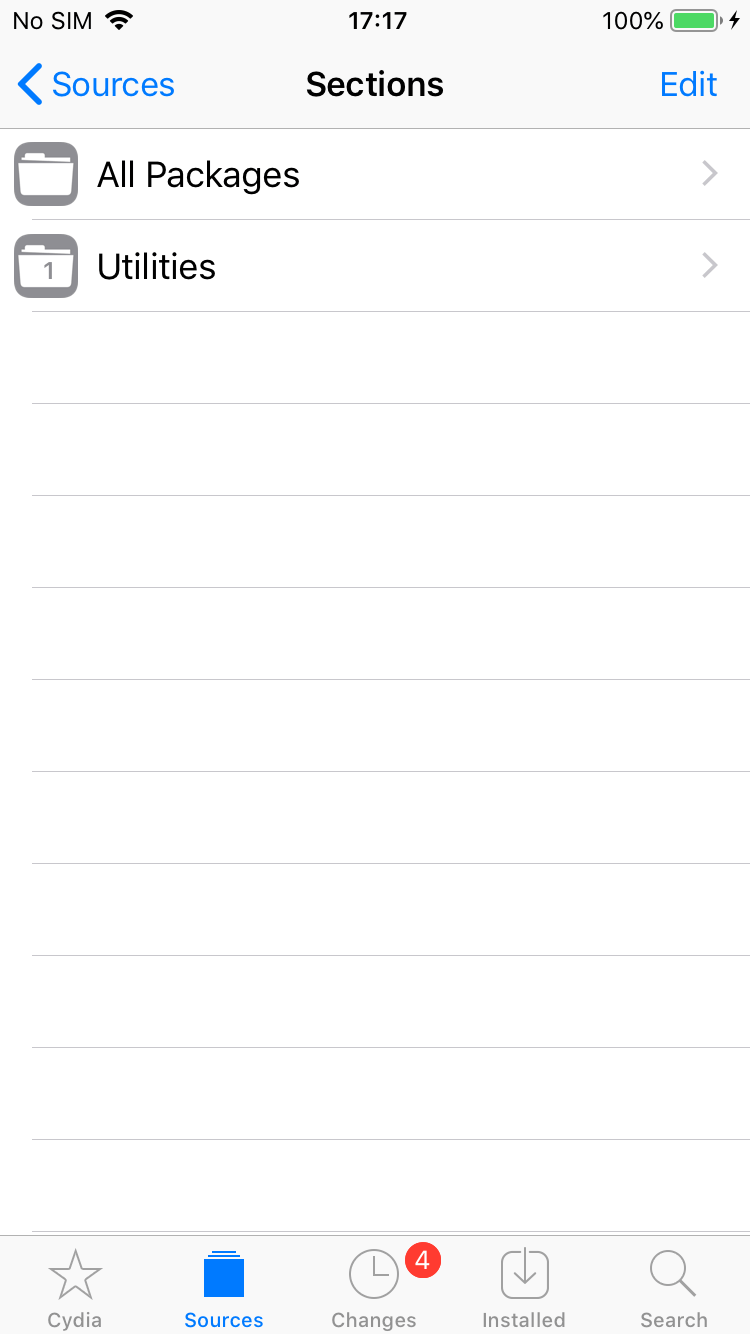
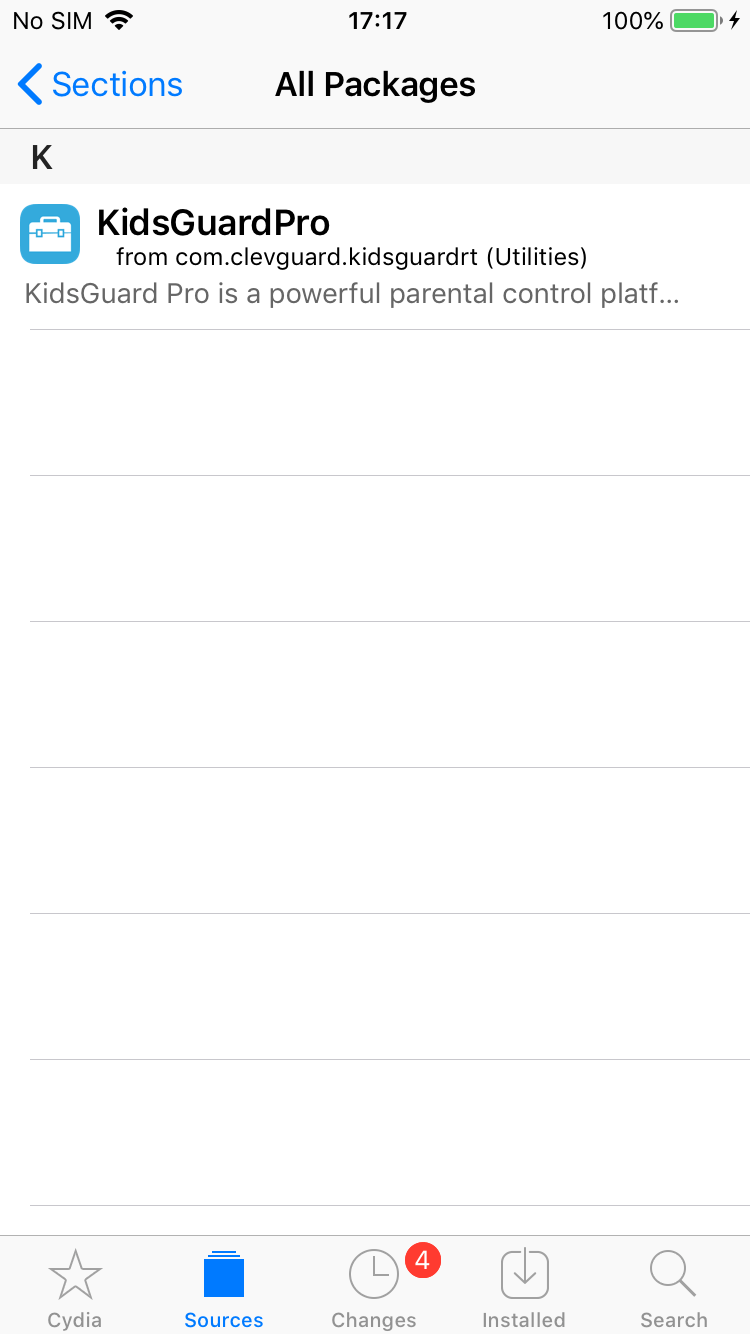

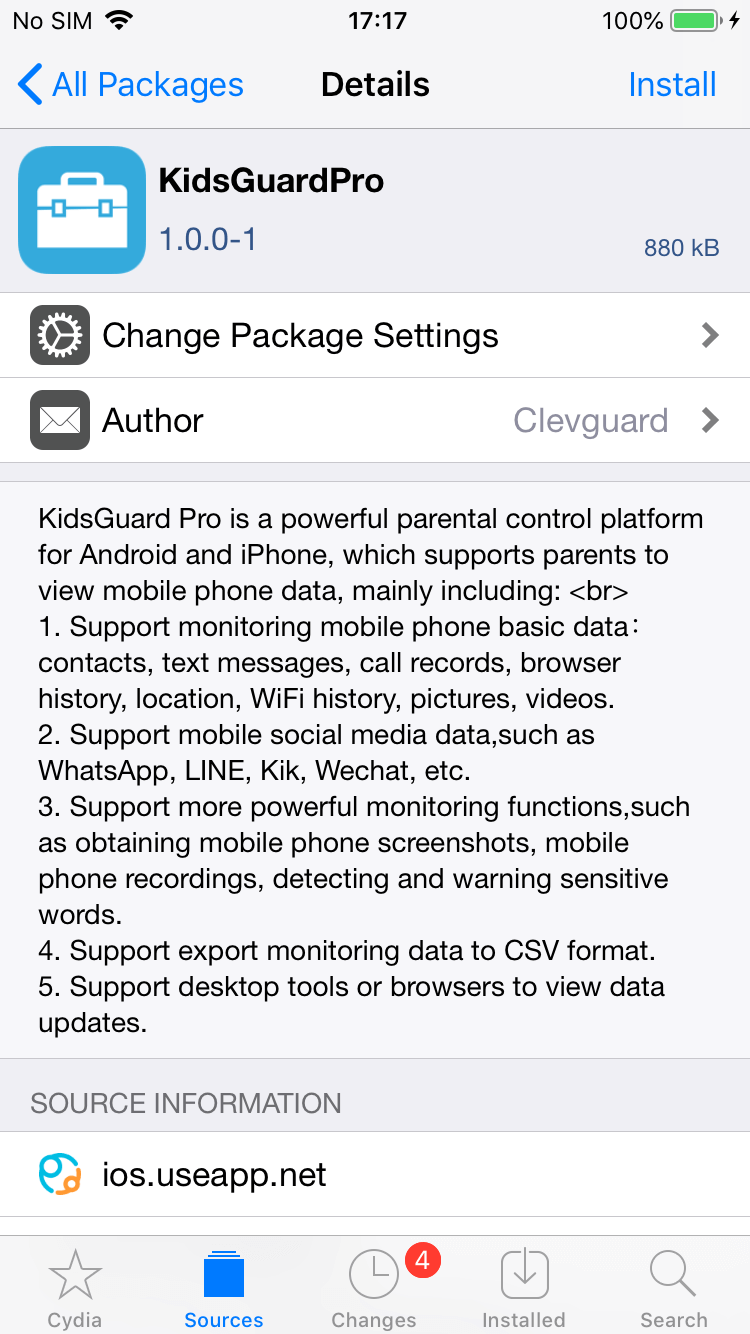
Schritt 3: Konfigurationsinformationen
Nachdem die Installation abgeschlossen ist, öffnen Sie KidsGuard Pro. Geben Sie die Kauf-E-Mail-Adresse und das Passwort ein, um grundlegende Geräteinformationen zu konfigurieren.
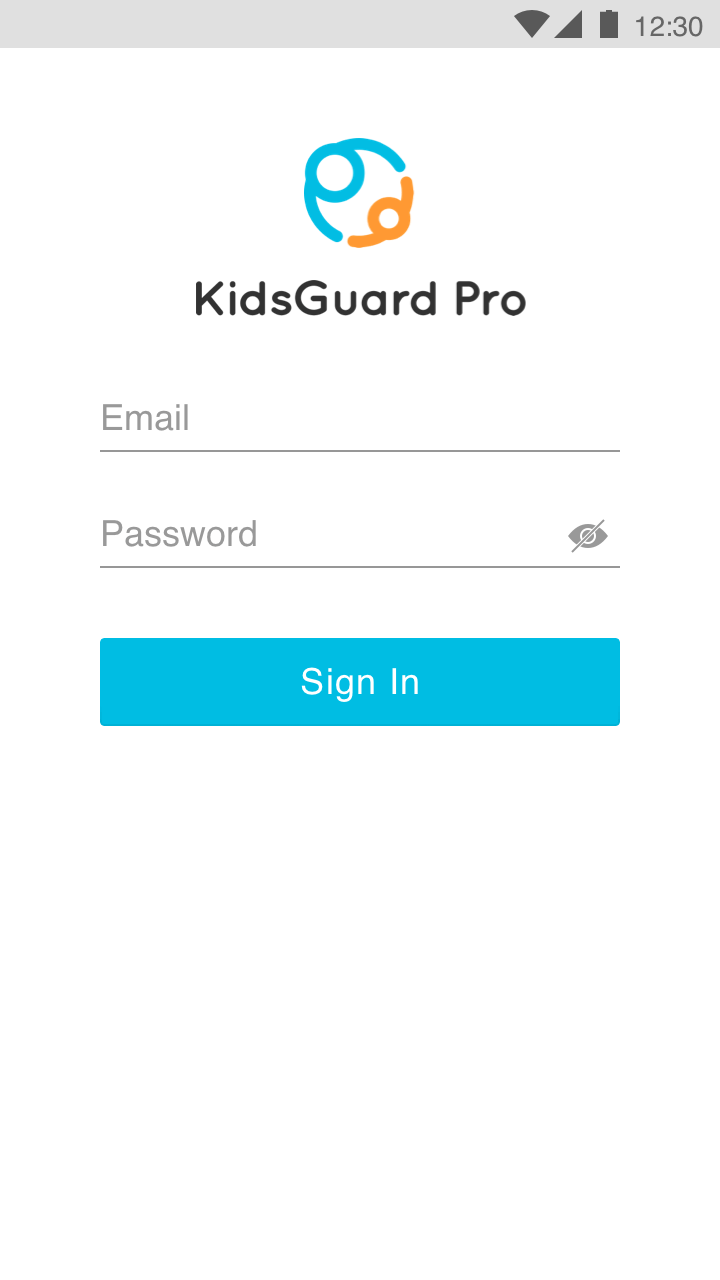
Schritt 4: Wählen Sie, ob Cydia versteckt werden soll
Wenn Sie das Gerät nicht zuvor gejailbreakt und Cydia heruntergeladen haben, wird empfohlen, Cydia zu verstecken.
Sie können auch wählen, diesen Schritt des Verbergens von Cydia zu überspringen.
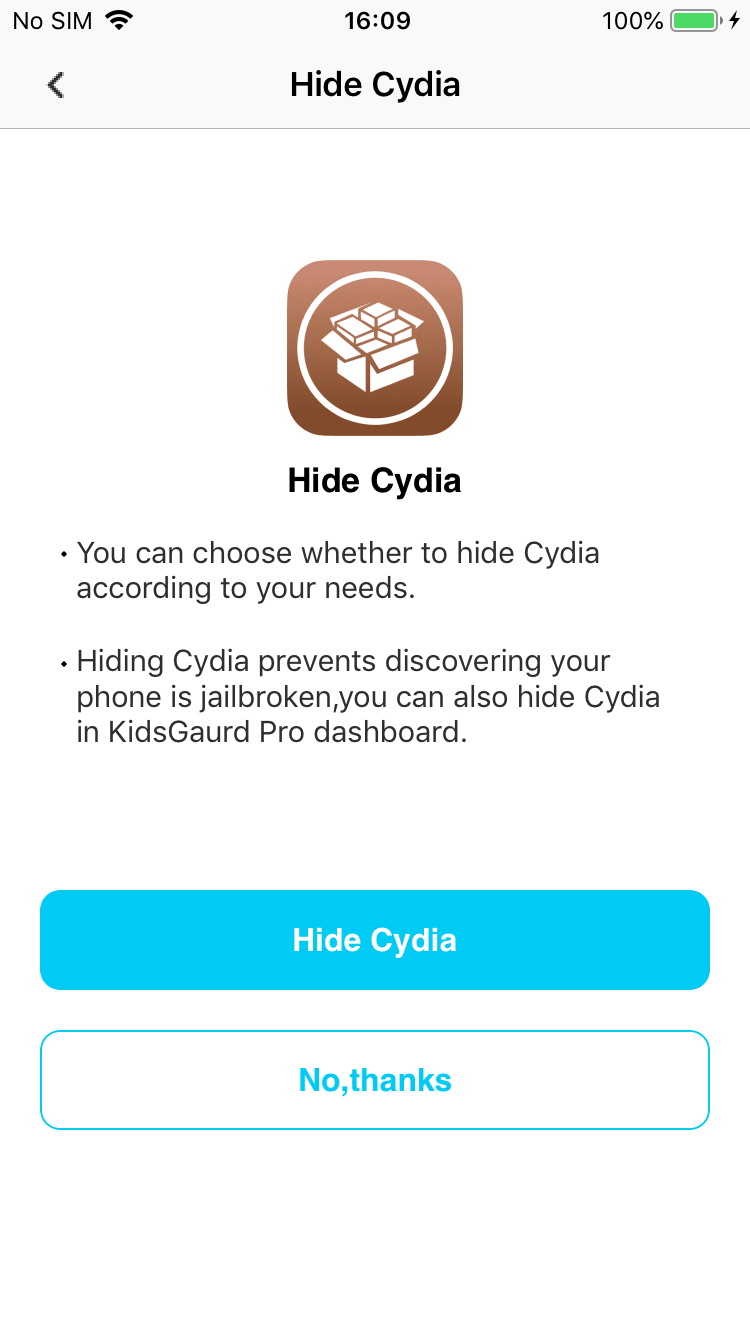
Schritt 5: Verbergen Sie die KidsGuard Pro-App, die Konfiguration ist abgeschlossen.
Nachdem die Konfiguration abgeschlossen ist, wird die App automatisch für Sie verborgen.
Das Plug-In wird weiterhin für Sie arbeiten. Sie können jetzt zum KidsGuard Pro-Dashboard gehen, um das iPhone zu überwachen.
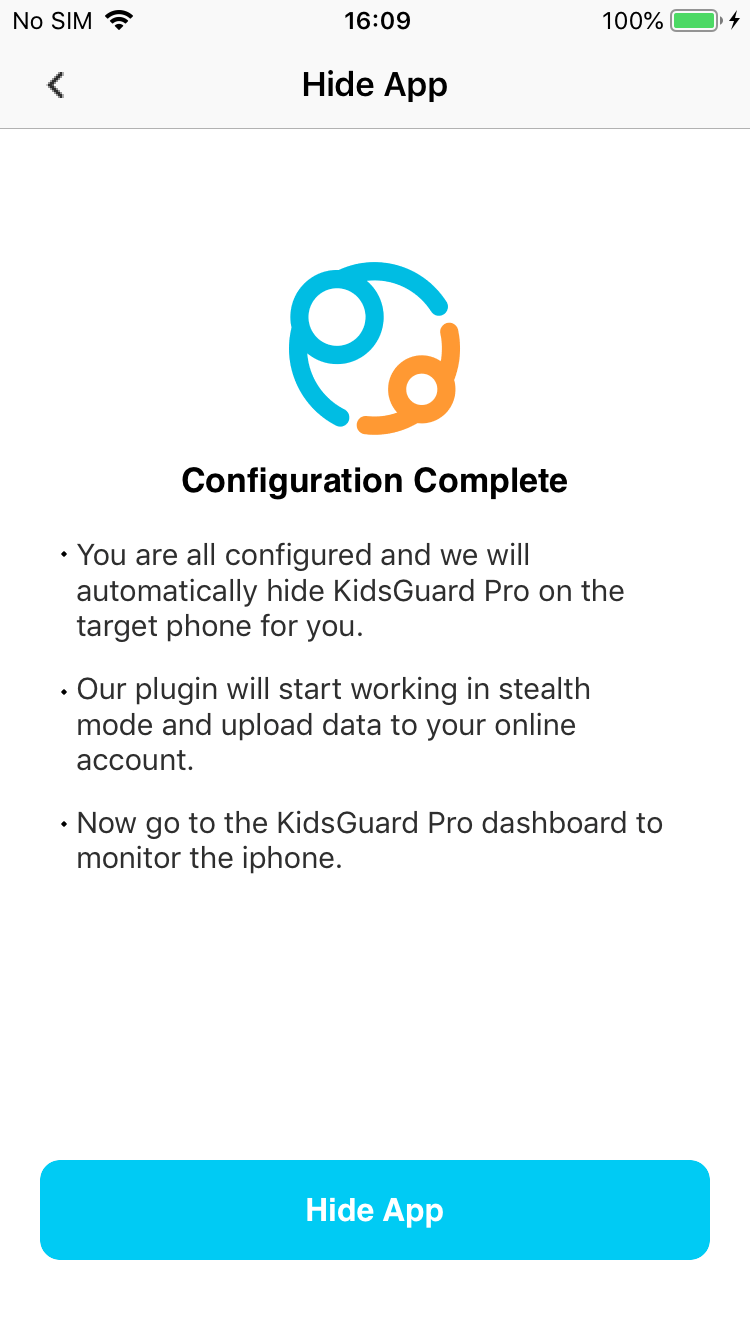
NOTIZ
Bitte beachten Sie, den Browserverlauf und die Jailbreak-Tools des Zielhandys zu löschen.
Bevor Sie beginnen
- Sie müssen die Apple-ID und das Passwort des Ziel-iCloud-Kontos kennen.
- Sie müssen den Bestätigungscode erhalten, wenn die Zwei-Faktor-Authentifizierung auf dem überwachten Gerät aktiviert ist.
- Sie müssen sich für ein gültiges KidsGuard Pro-Konto registrieren.
Wie man KidsGuard Pro für iCloud verwendet
Video-Anleitung: Wie man KidsGuard Pro für iCloud verwendet
Schritt 1: Einen Plan kaufen
Sie können einen passenden Abonnementplan auswählen und eine sichere Online-Zahlung durch Klicken auf die Schaltfläche "Jetzt kaufen" durchführen.
Notiz
Wenn Sie sich direkt bei ClevGuard mit Drittanbieterkonten wie Google oder Facebook anmelden, erhalten Sie die ClevGuard-Konto- und Passwortinformationen in Ihrer E-Mail.

Schritt 2: Klicken Sie auf den Einrichtungsleitfaden und überprüfen Sie die iCloud-Anmeldeinformationen des überwachten iPhones
Danach werden Sie nach Abschluss des Kaufvorgangs zur Seite "Meine Produkte und Bestellverwaltung" weitergeleitet. Als nächstes müssen Sie auf die Schaltfläche "Einrichtungsleitfaden" klicken und mit der Überprüfung der iCloud-Anmeldeinformationen des Ziel-iPhones beginnen.
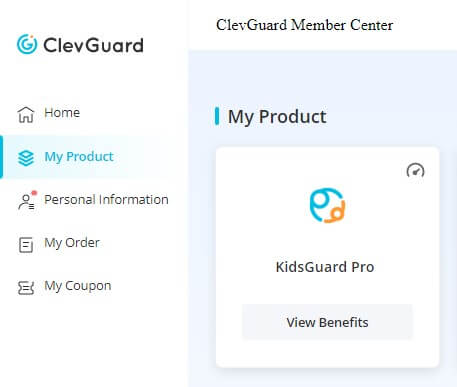
Geben Sie jetzt die iCloud-ID des Zielgeräts ein, das Sie überwachen möchten, und klicken Sie auf die Schaltfläche "Weiter". Stellen Sie sicher, dass die von Ihnen eingegebene iCloud-ID oder das Passwort korrekt ist und das Konto gültig ist. Wenn die Zwei-Faktor-Authentifizierung auf dem überwachten iPhone deaktiviert ist, werden Sie zum Websteuerfeld von KidsGuard Pro weitergeleitet.
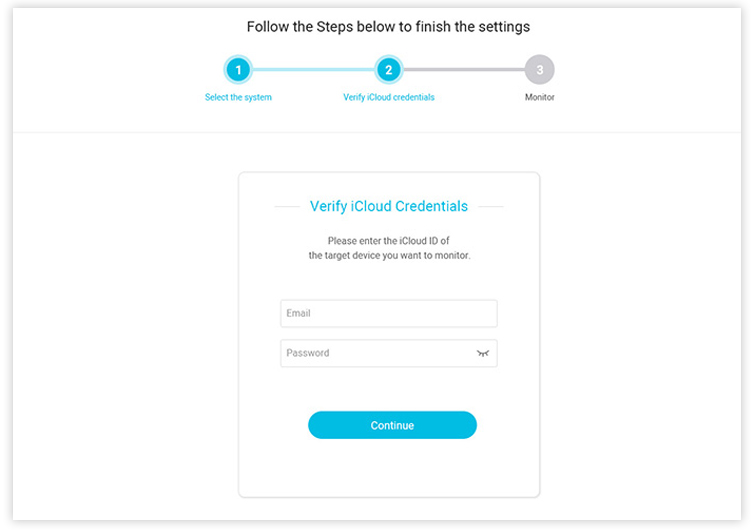
NOTIZ
Wenn die Zwei-Faktor-Authentifizierung auf dem Zielgerät aktiviert ist, benötigen Sie physischen Zugriff auf das Telefon, um einen sechsstelligen Bestätigungscode zu erhalten. Sie können auch Ihre eigene Telefonnummer als vertrauenswürdiges Gerät hinzufügen, um das Eingeben des Bestätigungscodes bei jeder Anmeldung zu vermeiden. Gehen Sie dazu bitte zum überwachten iPhone, wählen Sie Einstellungen> Ihr Name> Passwort & Sicherheit und tippen Sie auf die Schaltfläche "Bearbeiten", um eine vertrauenswürdige Telefonnummer hinzuzufügen. Anschließend können Sie den Bestätigungscode an Ihr Telefon senden und die Einrichtung abschließen.
Schritt 3: Überwachung des iPhones aus der Ferne starten
Nachdem Sie das Web-Kontrollpanel von KidsGuard Pro betreten haben, können Sie jetzt mit der Überwachung des Ziel-iOS-Geräts beginnen und alle aktualisierten Daten aus der Ferne überprüfen. Wenn es das erste Mal ist, dass Daten vom Ziel-iPhone oder iPad auf das Dashboard synchronisiert werden, kann dies einige Zeit in Anspruch nehmen.
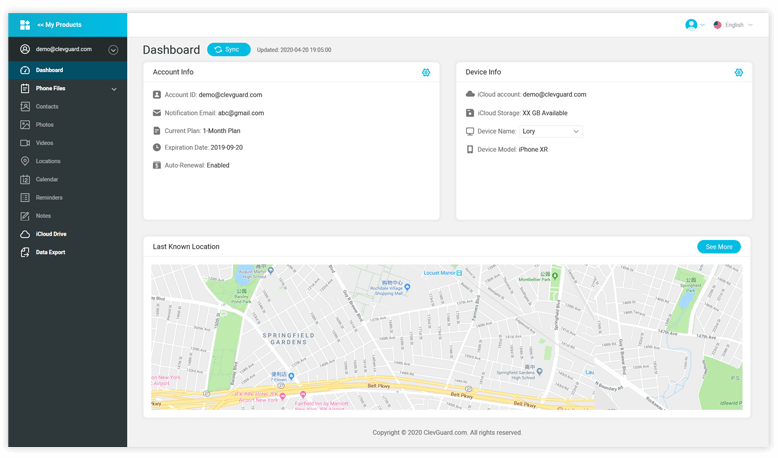
Was können Sie auf dem Dashboard tun?
- Kontakte überprüfen: Sie können jede vorhandene oder neue Nummer aus dem Adressbuch des überwachten iPhones überprüfen.
- Fotos & Videos ansehen: Sie können alle Fotos und Videos, die mit dem iPhone/iPad aufgenommen und im Kameraroll gespeichert wurden, problemlos anzeigen oder herunterladen.
- Standort verfolgen: Die Echtzeit-GPS-Positionen und der Standorthistorie des Ziel-iPhone/iPad können auf der Karte angezeigt werden.
- Überwachen von Kalendern, Erinnerungen und Notizen: Sie können jede Kalenderaktivität einschließlich Datum, Uhrzeit und Ort überwachen, den Inhalt, Ereignisse und Pläne in Erinnerungen überprüfen und jeden Text anzeigen und jeden Anhang herunterladen, der in den Notizen des Ziel-iPhones gespeichert ist.
- Zugriff auf iCloud Drive: Sie haben Zugriff auf alles, was in der iCloud Drive der überwachten iOS-Geräte gespeichert ist, einschließlich Fotos, Dokumente, Audiodateien usw.

Ja
Nein
Vielen Dank für Ihr Feedback!
Sie haben bereits abgeschickt!
OK



